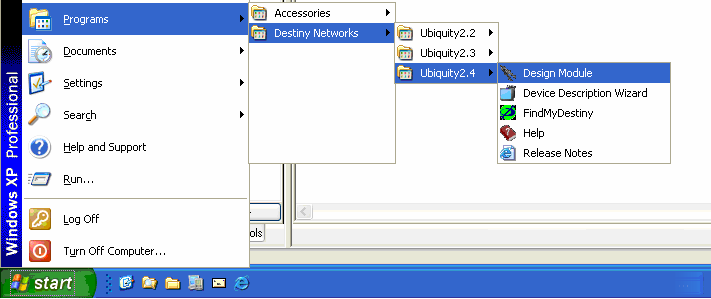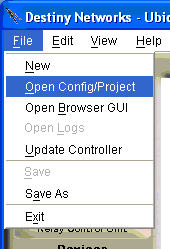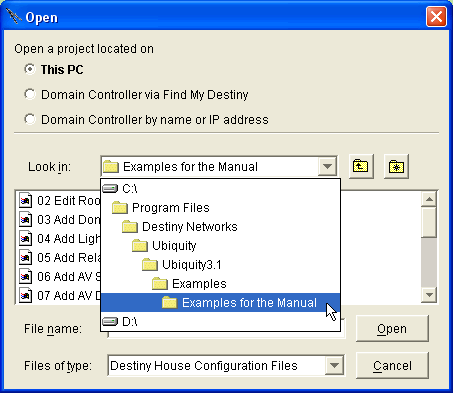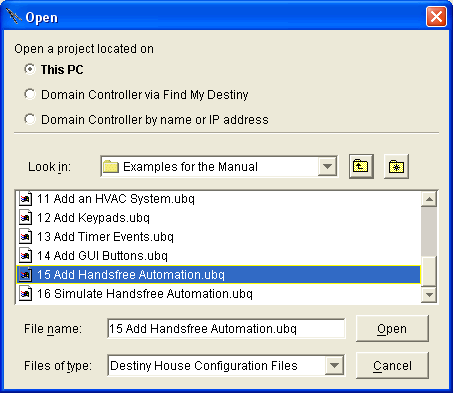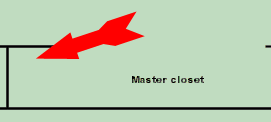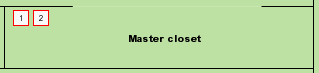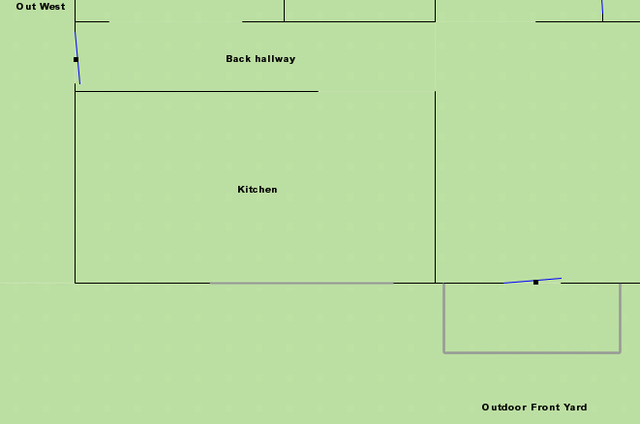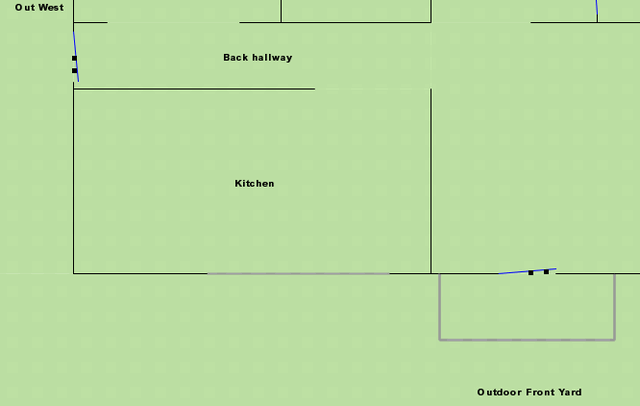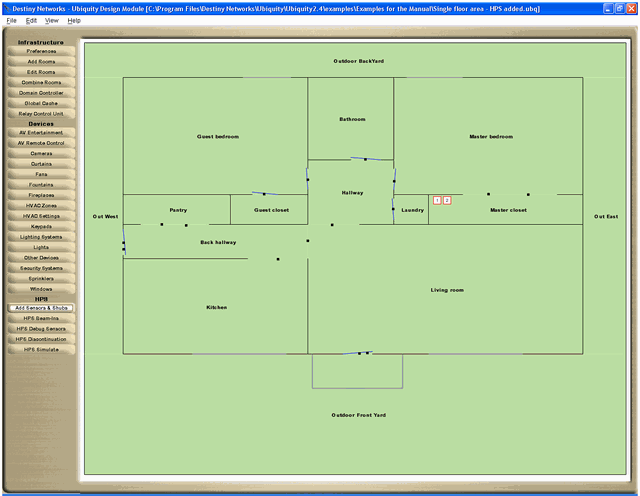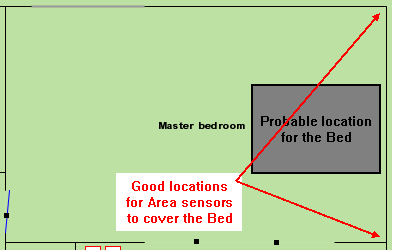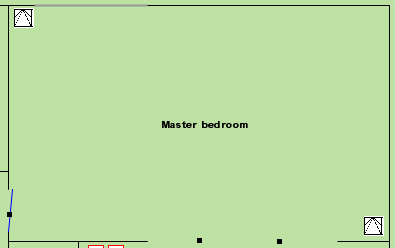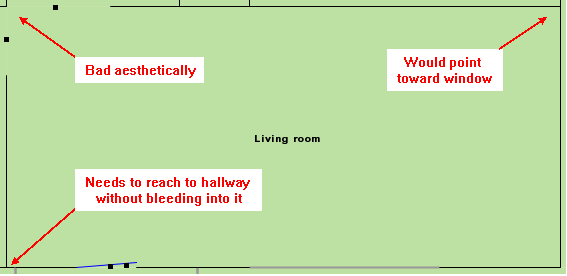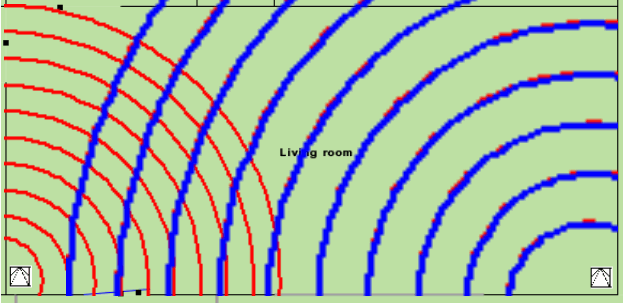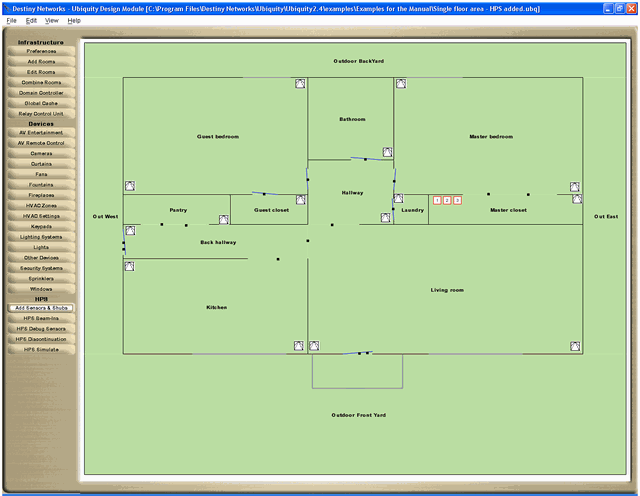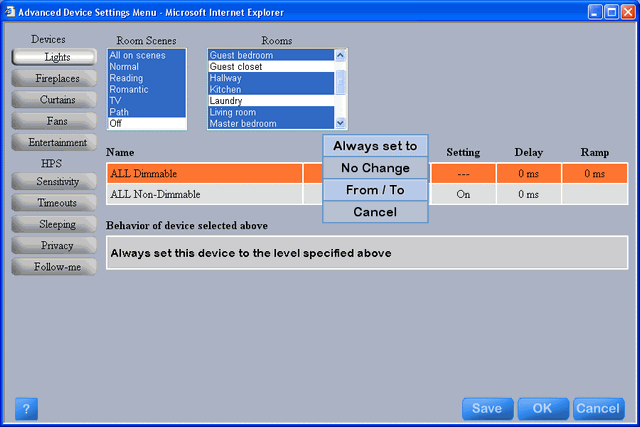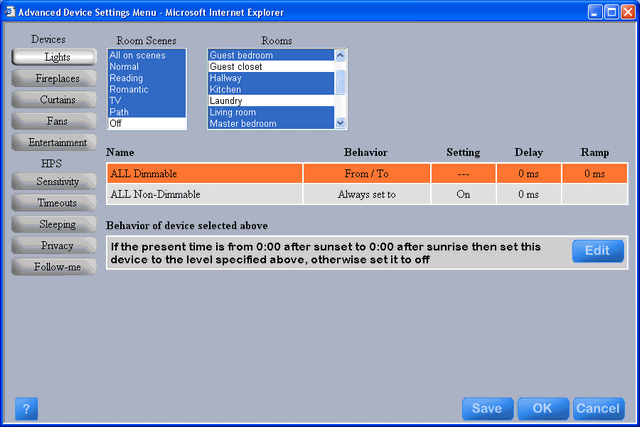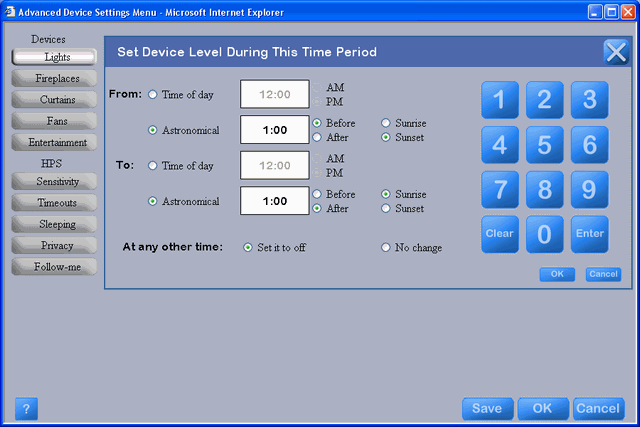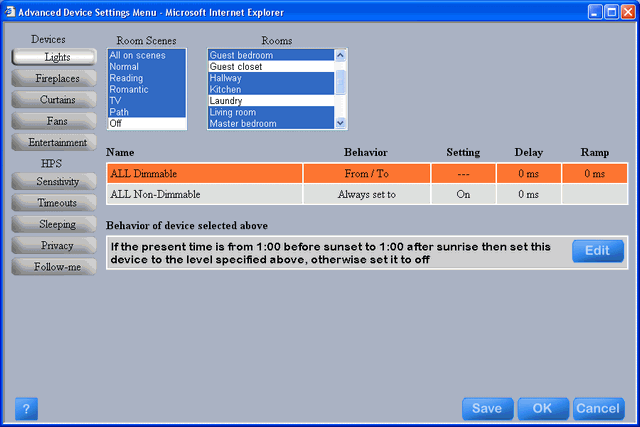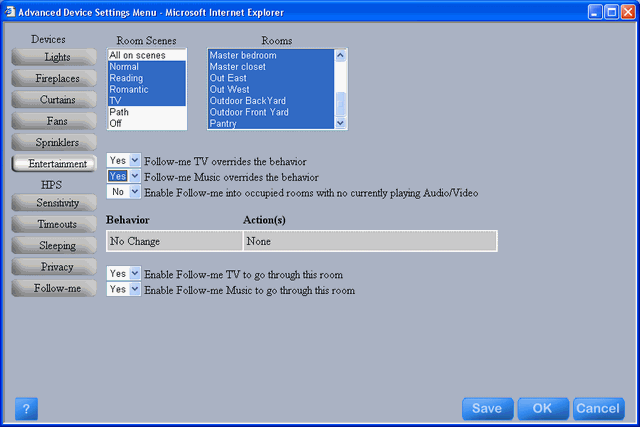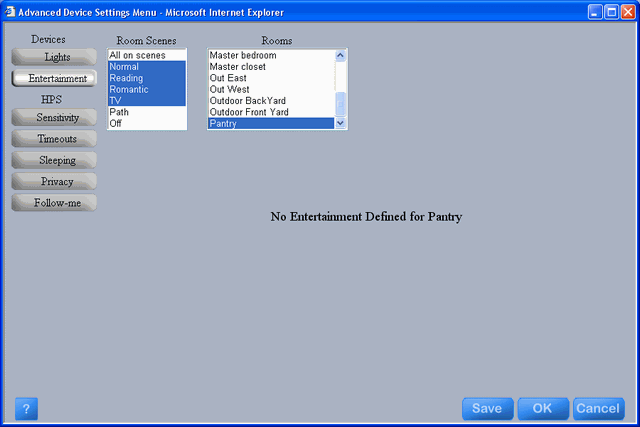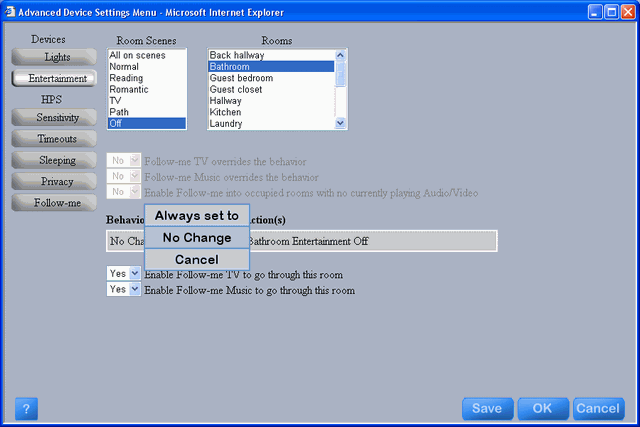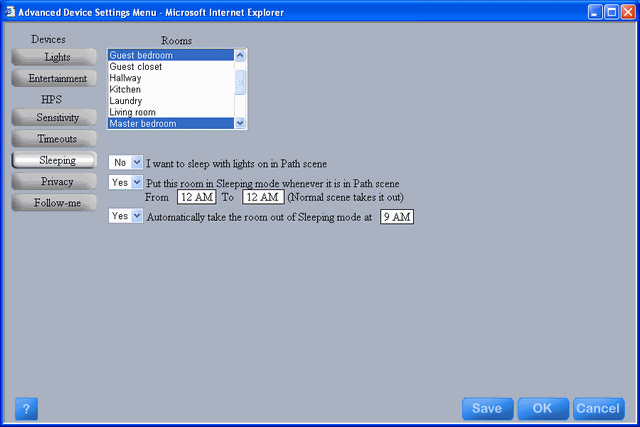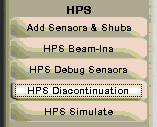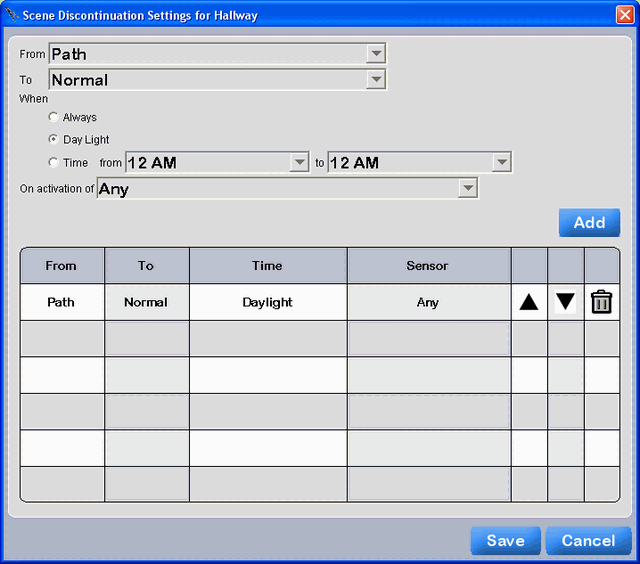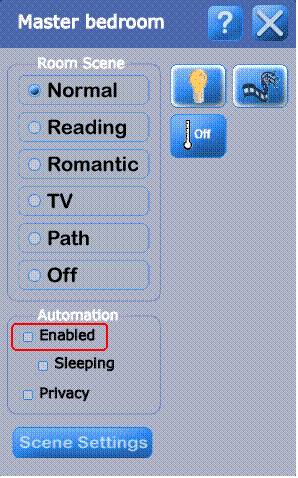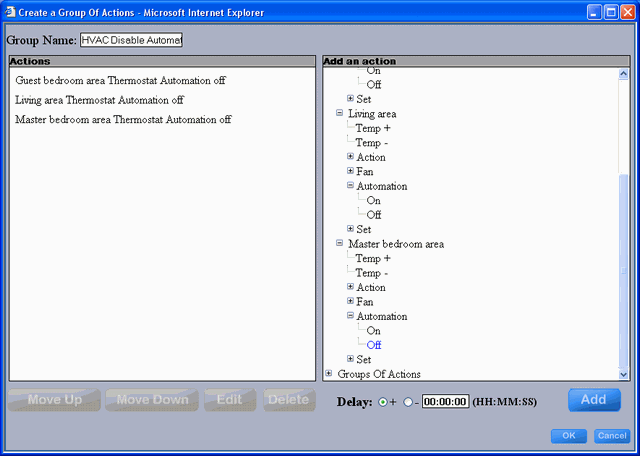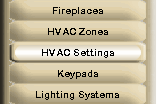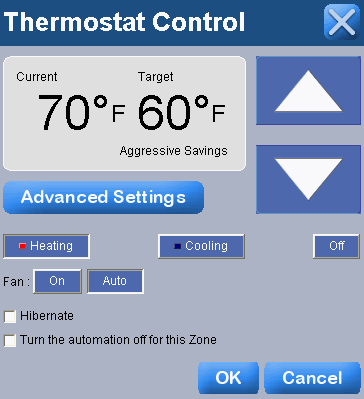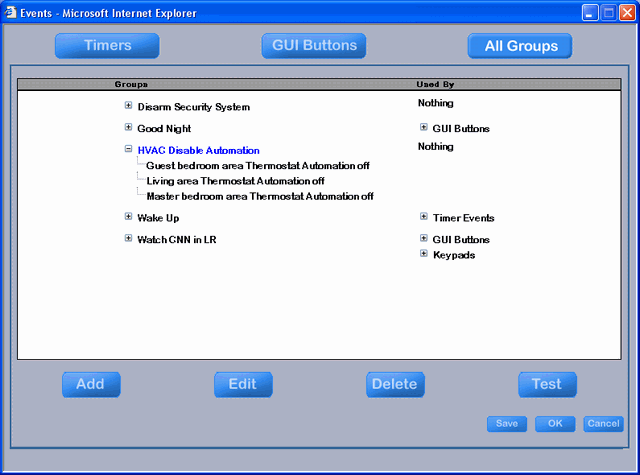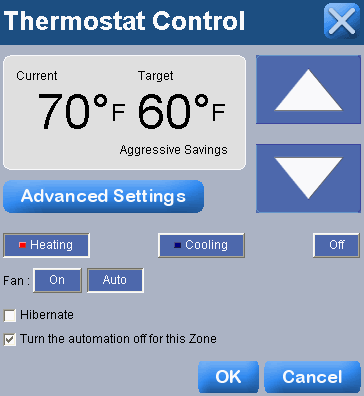|
Now the music and TV will turn on when the
room becomes occupied (if the previous room had them on), but we had better
turn them back off when the room becomes unoccupied.
In trying to be as helpful as it can without
doing something that is not intuitive, Ubiquity, by default, has set up
the "Off" scene to have the "Action(s)" of turning
off the entertainment in the room, but has set up the "Behavior"
of "No Change". This means that by default the behavior of music
and TV will not turn them off when the room becomes unoccupied, but that
with a simple change we make them turn off.
Click on the "Off" scene.
Select the Bathroom.
Note that the Follow-me options are grayed
out in "Off" scene because scene continuation does not happen
in "Off" scene.
Note also that the "Action(s)" box
has an entry of "Bathroom Entertainment Off".
Click on "No Change". You will get
the menu at the right.
Click on "Always set to".
Click Save.
Do the same for the other rooms that have
speakers and TVs.
Click OK to complete setting up follow-me
music and TV.
|