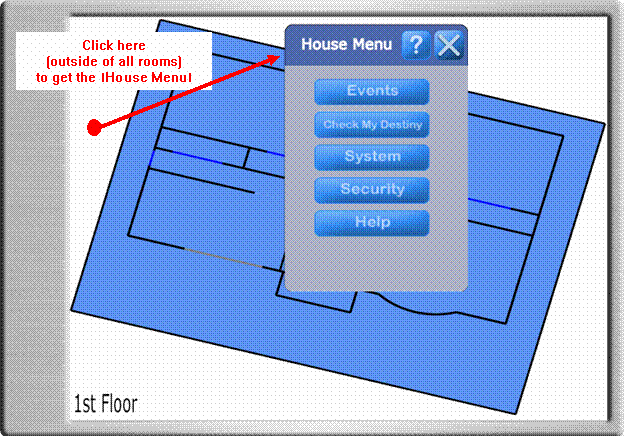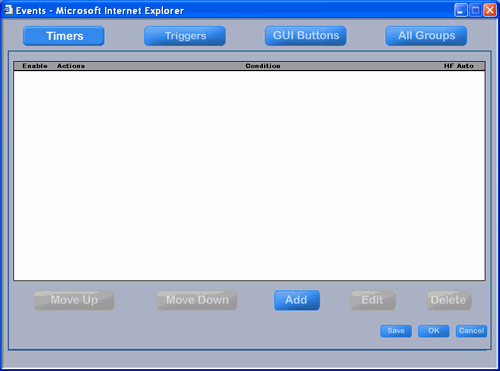Time-based Event in which the event occurs at a specific time (or for some specific duration).
Events that are triggered by some sensor such as a door bell button, motion sensor, flood sensor, etc.
GUI Button activated events in which events occur when an image of a button is pressed on the Graphical User Interface.
Keypad events in which events occur when a button on a Keypad or on the RC-1 Remote Control is pushed
To view where your Groups of Actions are used