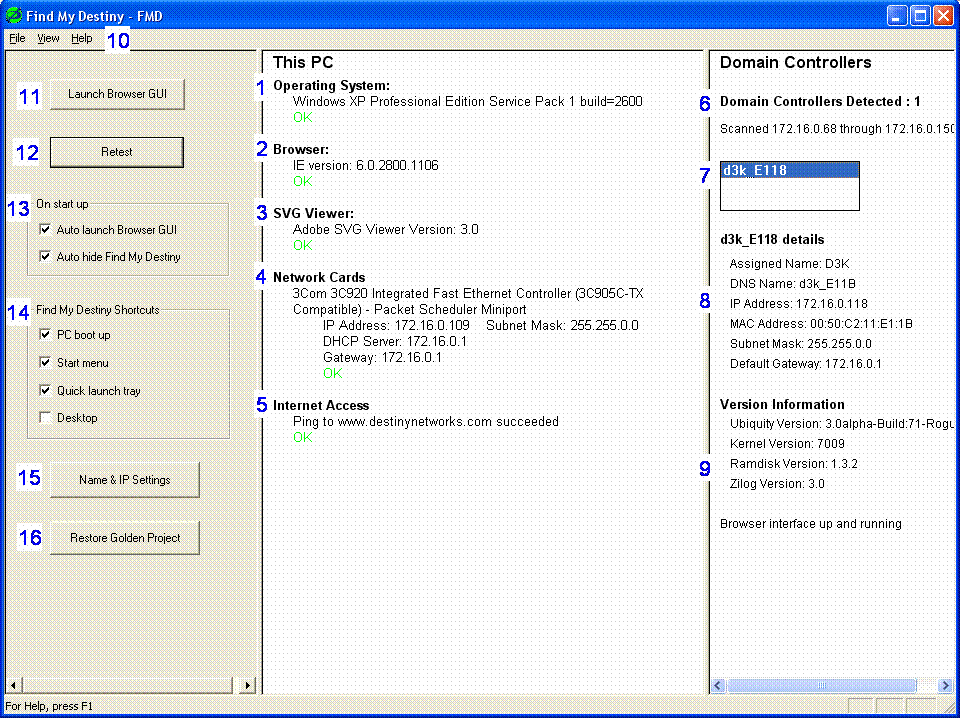
"Find My Destiny" is a PC-based application that finds the Domain Controller in your home and launches a Graphical User Interface to monitor and control it. It also can be used to launch the Design Module and Check My Destiny.
The application will check out your PC to make sure it has the right operating system (Windows 2000 or Windows XP), the right browser (Internet Explorer 6.0 or higher), and SVG viewer (which was installed with Find My Destiny). It will check your connection to the local area network and to the Internet, and it will find all the Domain Controllers on the local area network (typically, there is only one). If a Domain Controller is not already highlighted, click on the one you would like to view. Then, click "Launch Browser GUI" button to bring up the Graphical User Interface. The other options for this application are described below.
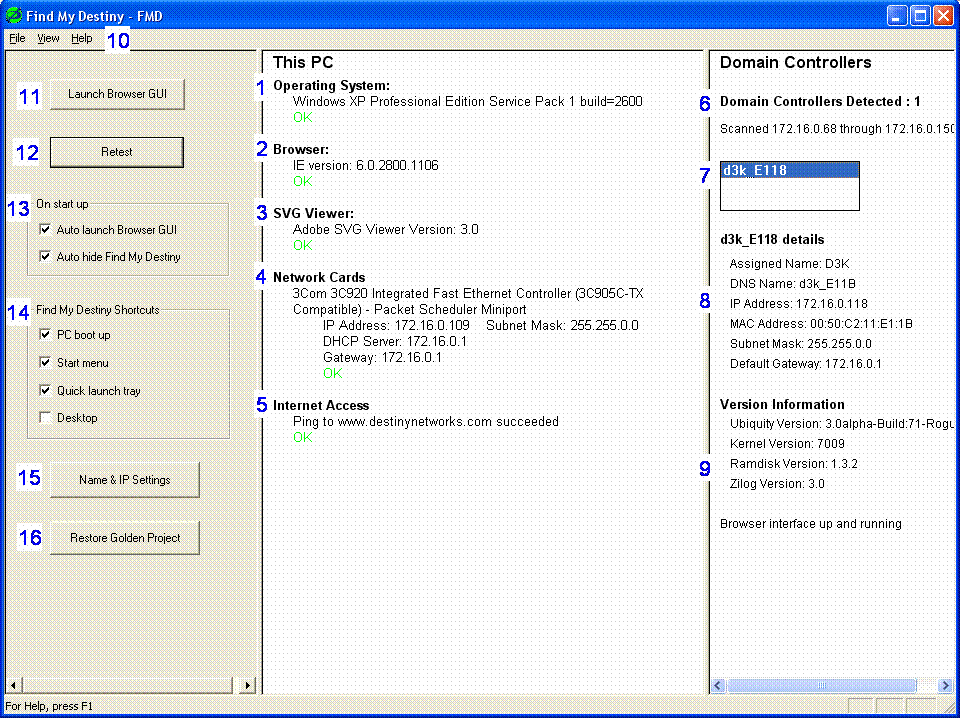
As shown in the image above, "Find My Destiny":
Checks the operating system running on this PC to make sure it meets the requirements for running the Graphical User Interface.
Checks the browser on this PC to make sure it meets the requirements for running the Graphical User Interface. Get the latest version at http://www.microsoft.com/downloads/search.aspx?displaylang=en
Checks to make sure the SVG viewer has been installed on this PC and that it has an appropriate version for running the Graphical User Interface. The SVG Viewer is a program that allows the use of Scalable Vector Graphics technology developed by Adobe Systems, Inc. More specifically, it is a graphics file format and web development language based on XML. SVG enables web developers to create dynamically generated graphics from real-time data for accurate visual control of program elements. Get the latest version at http://www.adobe.com/svg/viewer/install/
Checks to see what network interface cards have been installed and then checks to see if they have network connectivity. It goes on to determine the IP addressing information of this PC.
Checks to see if this PC has access to the Internet and to Destiny Networks. Internet access is not required, but we have found it to be useful information when something is wrong.
Searches the local area network for all available Domain Controllers, and, then, lists the available controllers in the box marked #7. In a home, there will only be one Domain Controller (the possibility for more than one would occur at an Integrators office).
Displays the list of Domain Controllers connected to the LAN (and within the subnet). Click on one of these to find out more information about it and to launch a browser to it by clicking the "Launch Browser GUI" button (alternatively, you can double click the name in box 7).
Provides the IP address information about the selected Domain Controller.
Provides information about the Ubiquity software running on the selected Domain Controller and also provides information about the boot up status and present state of the selected Domain Controller (at the bottom of this section). The sequence of states is:
Controller Application not started
Controller Application starting up
Home Controller Up and Running, Browser interface not up yet
Browser Interface Up and Running
Provides drop down menus for this application.
"File", "Retest": does the same thing as the retest button.
"File", "Open" Design Module: opens the Ubiquity Design Module pointing at the selected Domain Controller.
"File", "Golden File" > "Save as Golden Project": saves the project that is active project in the selected Domain Controller as the "golden" project such that it can be retrieved at a later point in time using the "Golden File > Restore Golden Project" dropdown or the "Restore Golden Project" button.
"File", "Update Controller": used to update the Domain 3000 to a newer release of software. See Software Upgrades.
"File", "Report Error": does the equivalent of the old "core dump" of the application, project, and state of the Domain Controller. Usually, you would only do this after being asked to do it by someone in Destiny's customer support group.
"File", "Exit": exits the Find My Destiny application.
"View", "Status Bar": hides or displays the status bar at the bottom of the window. The Status bar provides text based status of the window.
"View", "Split": attaches the curser to the split separating the left window and the center window for resizing the left window.
"Help", "Help Topics": opens this manual.
"Help", "About": displays the version of Find My Destiny.
The "Launch Browser GUI" button launches an Internet Explorer browser connected to the selected Domain Controller.
The "Retest" button does a retest of items 1 through 7.
When this application is launched, checking the "Auto launch Browser GUI" will automatically launch the Browser GUI of the Domain Controller that previously active. That is, if Find My Destiny was used in the past to launch the Browser GUI of a Domain Controller and that same Domain Controller is available now, too, then the Browser GUI to that Domain Controller will be launched without requiring the user to click the "Launch Browser GUI" button. In addition, checking the "Auto Hide Find My Destiny" will cause the Find My Destiny application to immediately hide (into the system tray) when it launches a Browser GUI.
Check the boxes where you would like a shortcut to Find My Destiny. "PC boot up" will automatically run Find My Destiny as soon as the PC boots up. "Start menu" will put it in the list of shortcuts that appear when you click the Microsoft Window's Start button. "Quick launch tray" will put the shortcut at the bottom of your display to the right of the Start button. "Desktop" will put the shortcut on your desktop.
Allows you to Change the DNS Name or IP Address.
The "Restore Golden Project" button will retrieve the project that was saved as the golden project and make it the active project running the house. The presently running active project will be lost. This button is only meant to be used in the event that the presently running active project gets messed up pretty badly.
The Find My Destiny application will open an icon in the System Tray (at the bottom right of the screen). The icon will look like one of the following icons where the color of the icon depends on the status of finding a Domain Controller.
|
|
Green indicates that "Find My Destiny" has found the same Domain Controller that was being monitored by this PC the previous time. |
|
|
Yellow indicates that "Find My Destiny" has found a Domain Controller, but that it is not the same Domain Controller that was being monitored by this PC the previous time. |
|
|
Red indicates that "Find My Destiny" could not find any Domain Controllers on this network. |