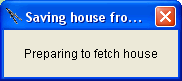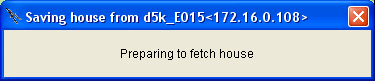PC to PC
If you are working on your PC, then you can save to your PC with the "Save" command.
Select "File" from the dropdown menu.
Select "Save".
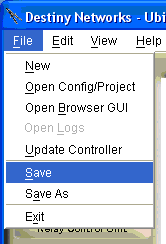
After clicking "Save", for a short period of time, a pop up menu will tell you it is saving the project. Then, that menu will go away and will be replaced with the one at the right.
Click OK or press Enter.
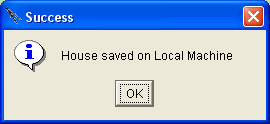
PC to PC different name or directory
If you are working on your PC, then you can save the project by a different name or to another directory on your PC with the "Save as" command.
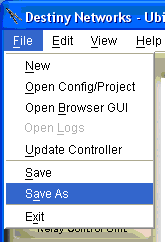
Navigate to the directory that you want to save it to.
Enter the new File name.
Click Save.
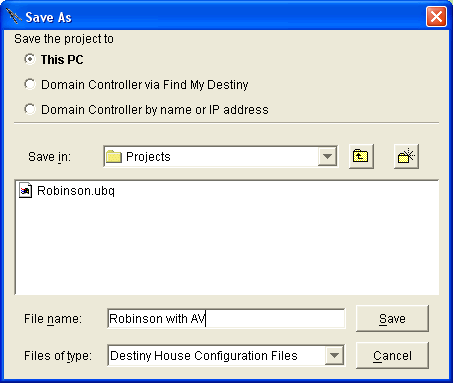
Domain Controller to Domain Controller
If you are working on the Domain Controller, you can save the changes on the Domain Controller using the same "Save" command.
Select "File" from the dropdown menu.
Select "Save".
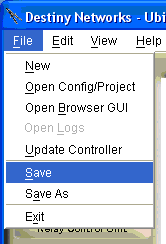
After clicking "Save", for a short period of time, a pop up menu will tell you it is saving the project.
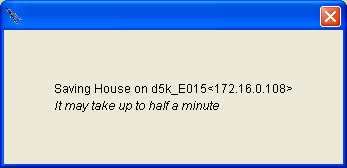
Then, that menu will go away and will be replaced with the one at the right.
Click OK or press Enter.
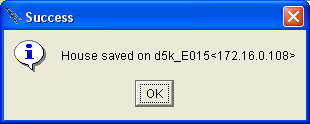
PC to Domain Controller
If you are working on your PC and you want to save the project to the Domain Controller, use the "Save as" command.
Select "File" from the dropdown menu.
Select "Save as".
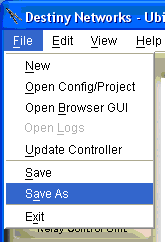
After clicking "Save as" you will get the menu at the right which defaults to letting you save the project by a different name or to another directory on your PC. However, this time we are saving the project to the Domain Controller, so click one of the other radio buttons, either:
Domain Controller via Find My Destiny
Domain Controller by name or IP address
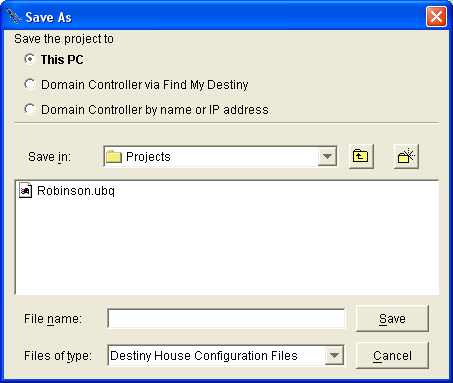
Save as PC to Domain Controller via Find My Destiny
If the Domain Controller is on the Local Area Network (LAN), then Find My Destiny will probably find it. Therefore, the easiest way to save your project to the Domain Controller is to select the 2nd radio button as shown at the right.
The "Select Controller" dropdown box will list all of the controllers on the network. In a home, there will only be one controller. Therefore, this dropdown will only have one entry.
The "Refresh" button will tell Find My Destiny to do another search of the Local Area Network for Domain Controllers.
Click OK to save the project to the Domain Controller.
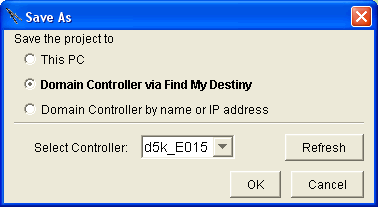
Save as PC to Domain Controller by DNS name
This option allows you to enter the DNS name of the Domain controller. It is pretty rare to save the project to the Domain Controller with this option because it is usually easier to use Find My Destiny.
The DNS name of a Domain Controller will begin with "d3k_" for a Domain 3000. The last 4 characters of the DNS name will be the last 4 hexadecimal digits of the MAC address of the Domain Controller.
Click OK to save the project to the Domain Controller.
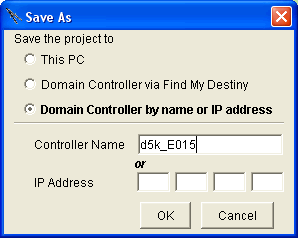
Save as PC to Domain Controller by IP address
This option allows you to save the project to a Domain Controller over the Internet. The firewall must be configured with an open port to the Internet and must redirect port 16000 to the Domain Controller to allow this to happen.
We do not recommend this method of transferring projects over the Internet because it opens up your network to the Internet. Rather, we recommend Remote Access via gotomypc or an application that uses IPsec.
If you do use this method, we strongly recommend that you only open the firewall port for the short time that it takes to transmit the project as hackers will quickly find this open port.
Enter the broadband Internet IP address of the home router (which has been configured to send the transfer operation to the Domain Controller).
Click OK to save the project to the Domain Controller.
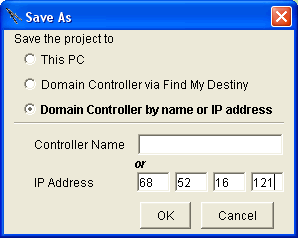
After clicking OK to the "Save As" menu in any of the 3 methods above, you will get the series of pop up menus at the right showing you the progress of transferring the project to the Domain Controller and booting up.
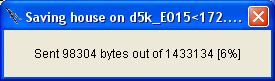
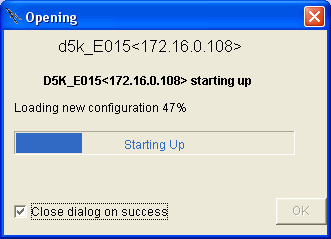
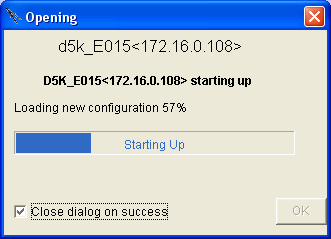
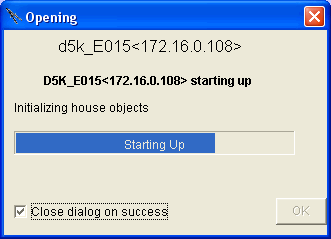
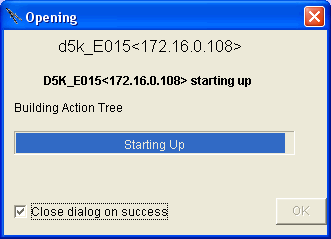
After a while the pop up menus will go away and the design area of the Design Module will turn blue with the words at the right.
A short while later the project will be up and running and a short while after that the Browser GUI will be available. The status can be viewed via Find My Destiny.
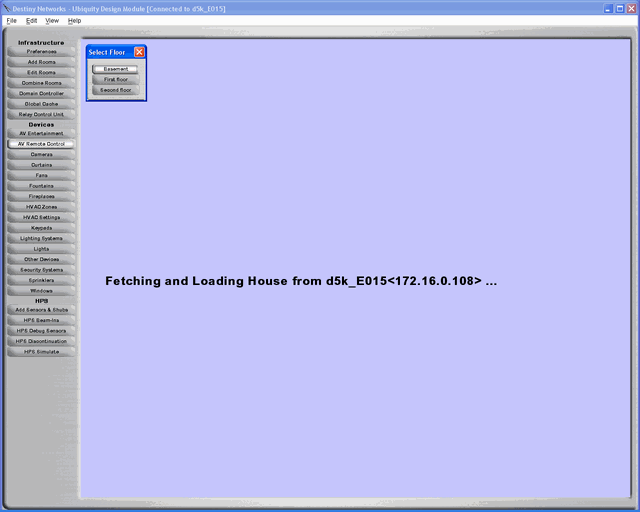
Domain Controller to PC
If you are working on the Domain Controller and you want to save the project to your PC, use the "Save as" command.
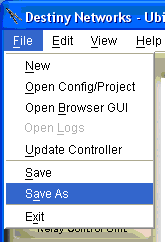
After clicking "Save", for a short period of time, a pop up menu will tell you it is preparing to save the project. That menu can be stretched to show more information as shown in the lower image at the right.
After a short while, this menu will go away and the main design area of the Design Module will turn blue with a message on it that says it is uploading the project.
After another short while, the project that was on your Domain Controller will be saved on your PC and will also be running off line on your PC in simulation mode.