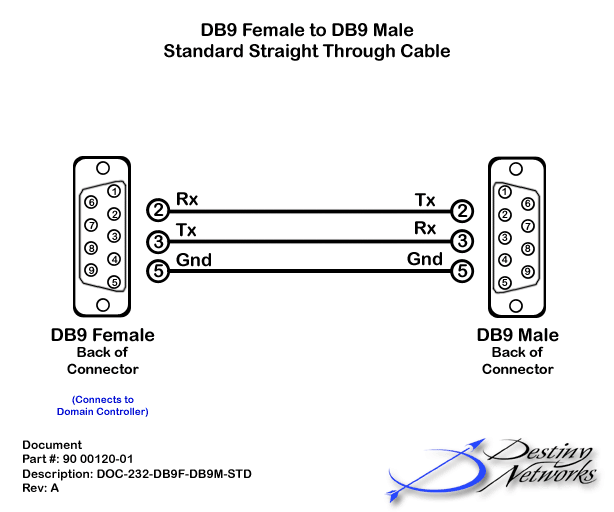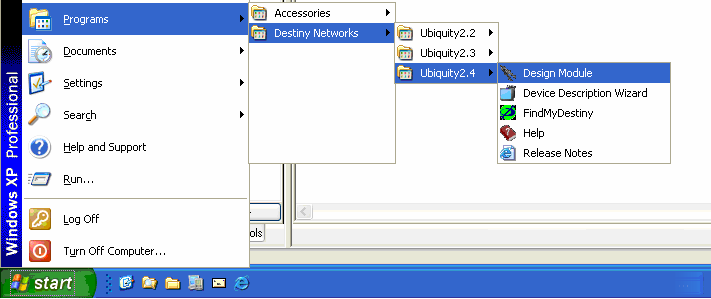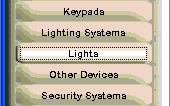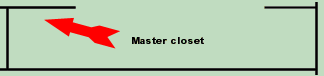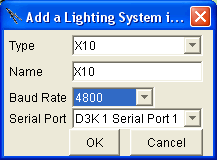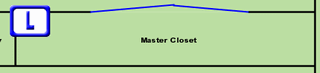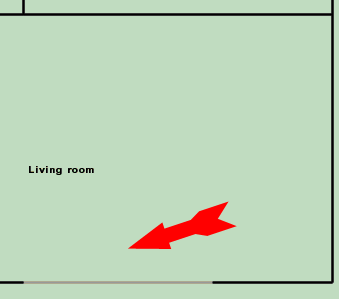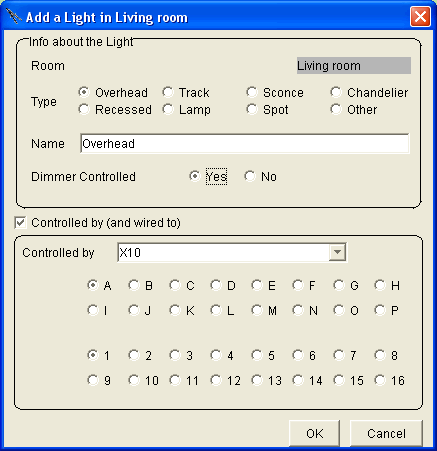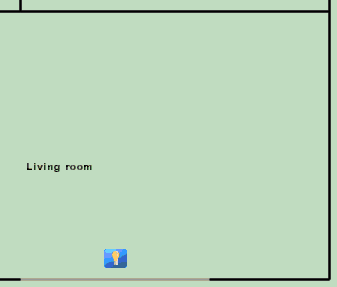X.10 Architecture
The Domain Controller is connected to an X.10 modem that supports the ActiveHome serial protocol via a RS-232 cable.
. Do not plug it into a power strip as it will reduce the strength of the X.10 signal. Similarly, it should not be plugged into an Uninterruptable Power Supply (UPS).
Note that there are many different types of X.10 modems available and they all speak different protocols. The only one we have tested is the ActiveHome X.10 modem from X.10 (try a Google search on "ActiveHome 2-Way Universal Computer Interface" to find the many deals that are available).
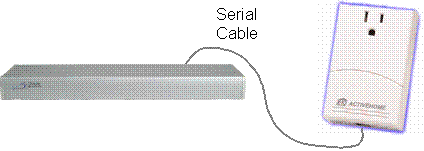
Domain 3000 and Global Cache Wiring
Connect a standard straight-through RS-232 cable from a serial port on the back of the Domain 3000 to the serial port of the X.10 modem as shown.