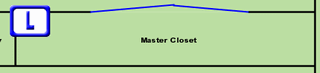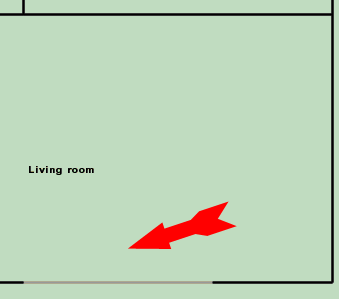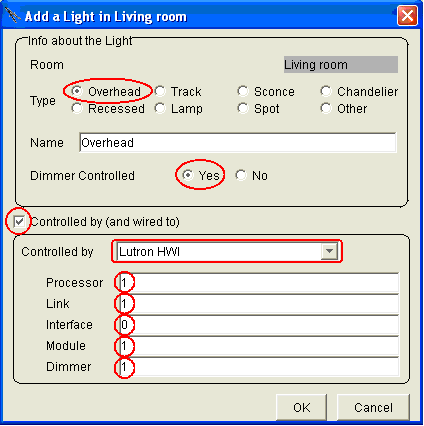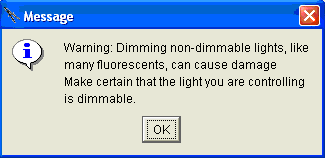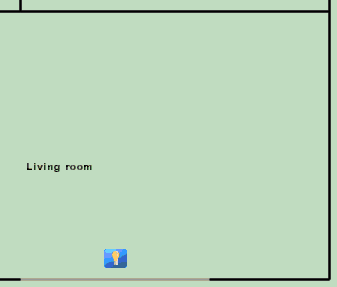Lutron HomeWorks Architecture
The Domain Controller connects to the Lutron HomeWorks processor via an RS-232 interface. All keypad and light switch pushes are sent to the Domain Controller. Commands to set the lighting load to a certain dimming value are sent from the Domain Controller to the HomeWorks system.
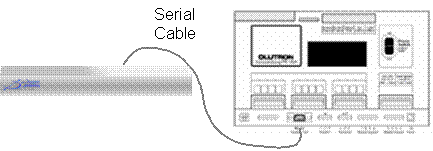
Domain 3000
Connect a standard straight through RS-232 cable from a serial port on the back of the Domain 3000 to serial port 3 or 7 of the HomeWorks processor as shown.
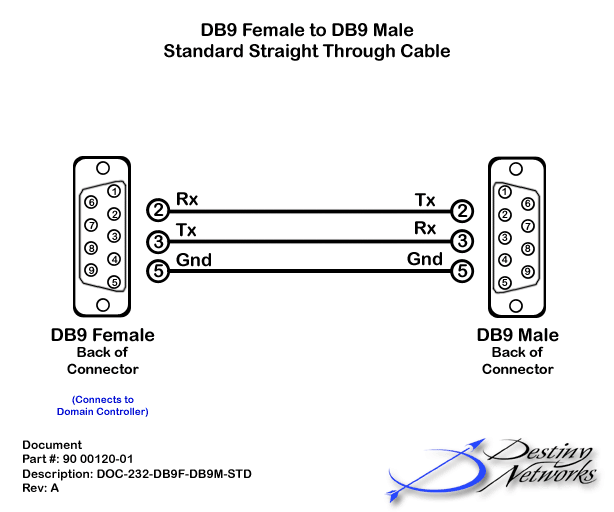
New Lutron P5 Processor
If you are using the new P5 processor, there are a couple of extra steps you need to take. If you are not using the P5 please skip to Test the communication.
For the P5 processor, open up your project in Illumination.
Select the programming icon.
Select the setup tab (the two gears) at the left of the programming page.
Select the interfaces tab at the top center of the setup page.
Click on "Serial Equipment".
Click Add.
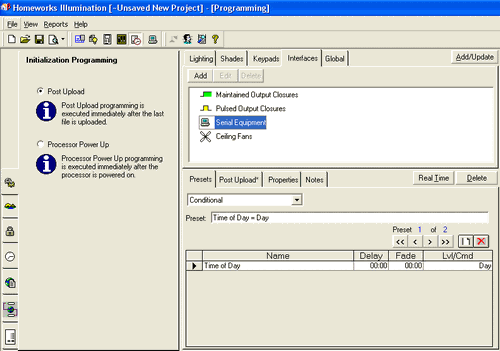
Select the parameters shown in the window at the right - including giving it a name such as "Destiny Interface" and changing the "Handshaking" to "None".
Click OK.
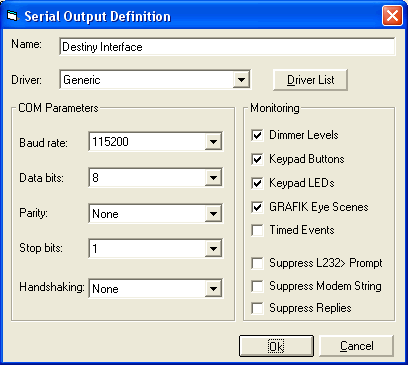
You will see the "Destiny Interface" added under the "Serial Equipment".
You're done.
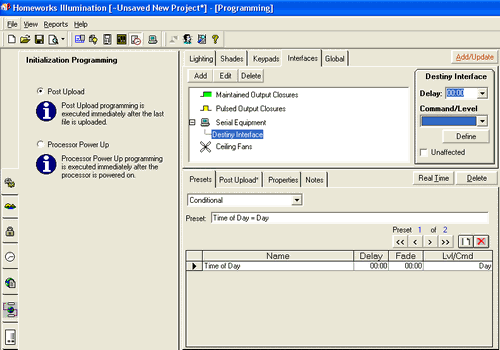
Test the communication of the Lutron HomeWorks system
Connected your PC to the Lutron HomeWorks system with a commercially bought RS-232 cable.
Run the Lutron HomeWorks software application with the appropriate project open.
Test the cable to the Lutron HomeWorks system
Disconnect the commercially bought RS-232 cable from your PC and from the Lutron HomeWorks controller.
Connect the Lutron HomeWorks side of the cable that goes to the Domain Controller to serial port 3 or 7 of the Lutron HomeWorks controller.
For the Domain 3000: connect the Domain Controller side of the cable to your PC.
Repeat the communication test above to prove that the cable is good.
Once you know the cable is good, plug the cable into the Domain Controller.
Reboot the Domain Controller.

Add the Lutron Homeworks lighting system
Select the Lighting Systems layer of the Design Module.
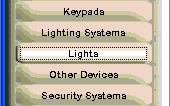
Click the location in the room in which you plan to install the Lighting System.
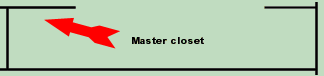
You will get a pop up menu like the one at the right.
Type: select the Lutron HWI
Name: the default name is usually good, but you can change it if you want.
Baud Rate: the Lutron processor defaults to 115200 baud, no parity, 8 bits, 1 stop bit, no flow control. Do not change the default settings. Then, use the Baud Rate dropdown on the menu at the right to select 115200.
Serial Port: use the dropdown to select the appropriate serial port.
Click OK.
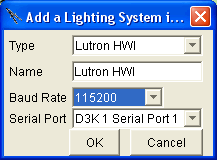
After clicking OK on the menus above a red dot will appear where you initially clicked to add the lighting system.