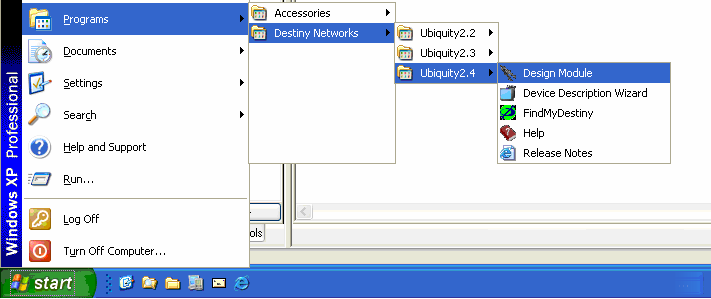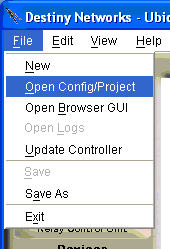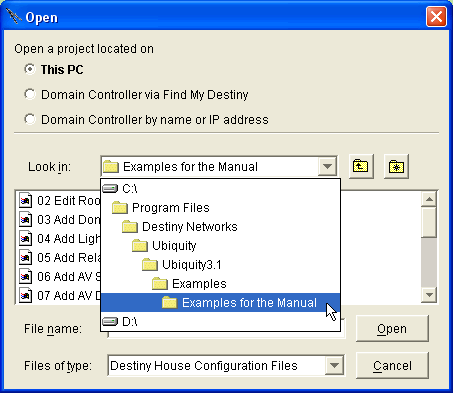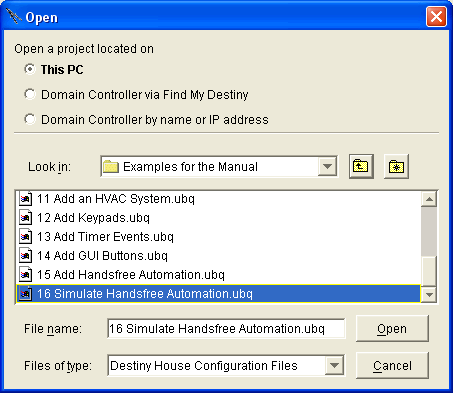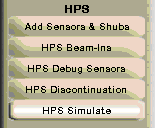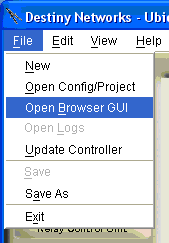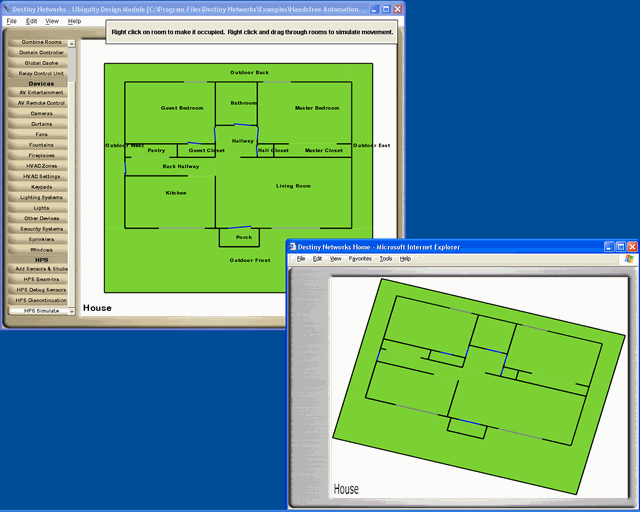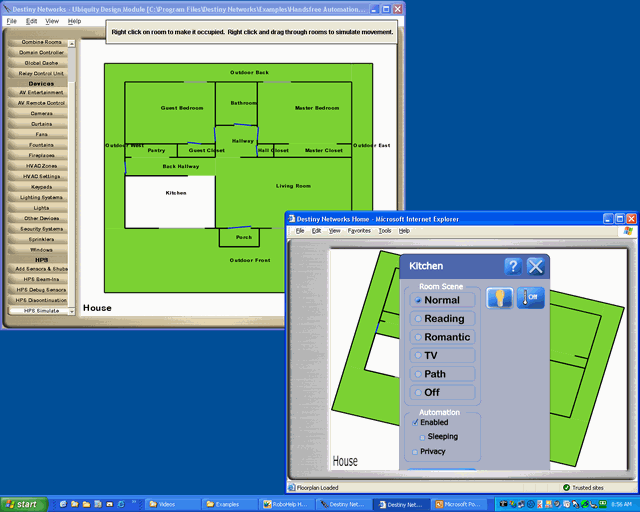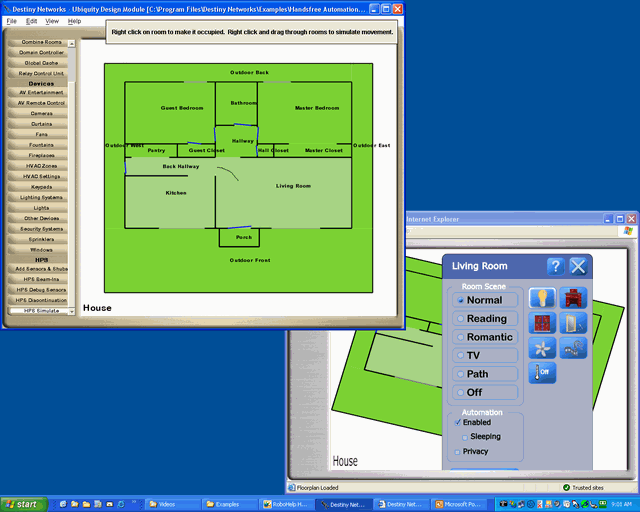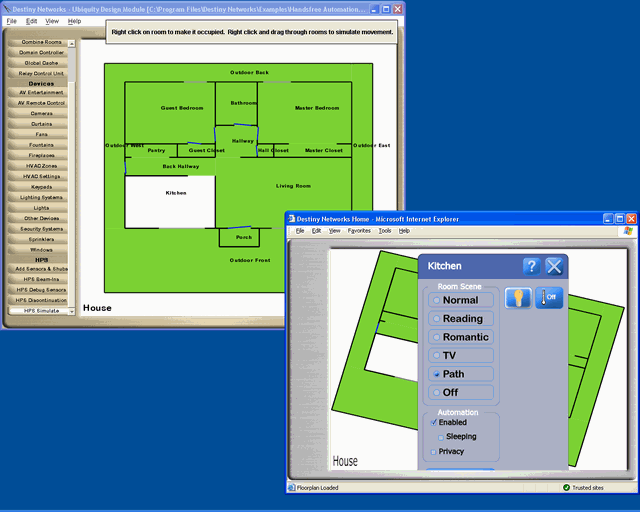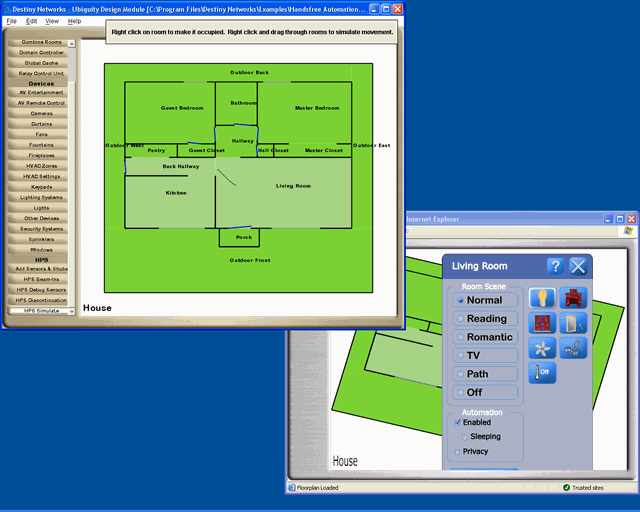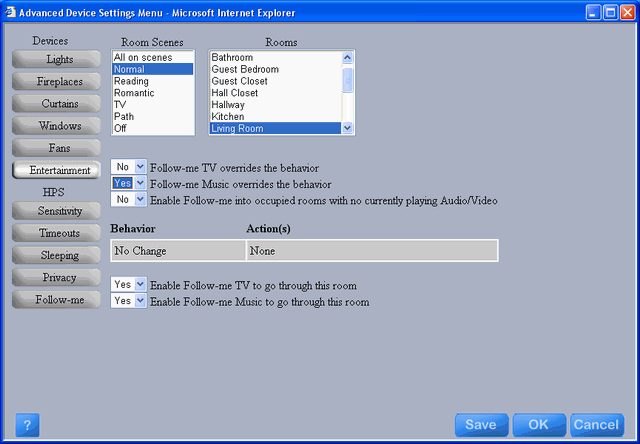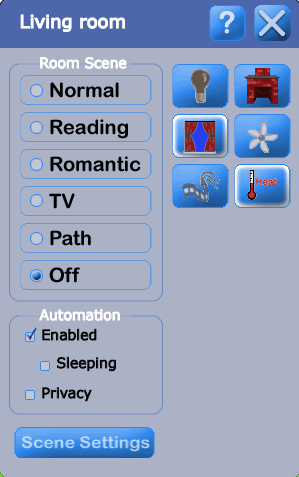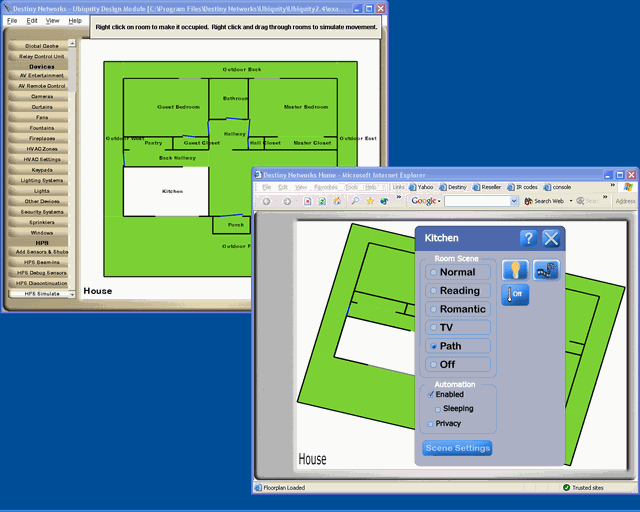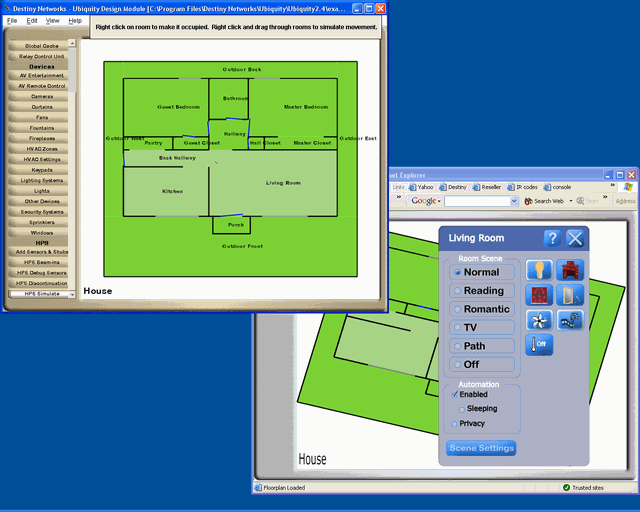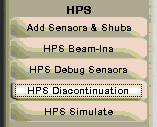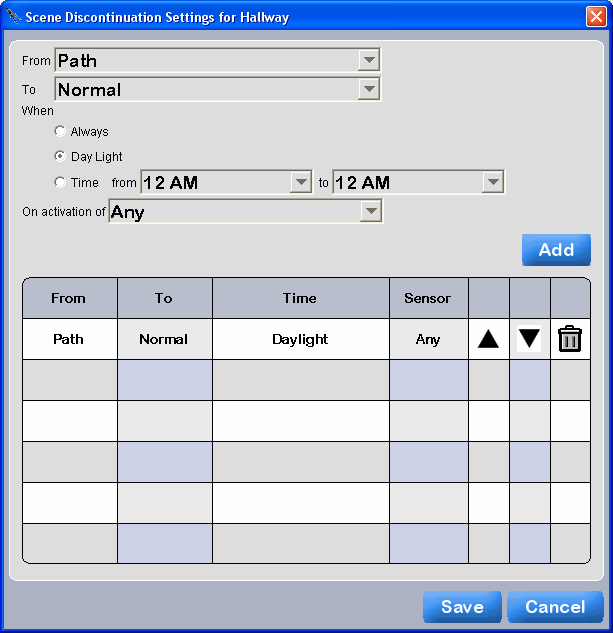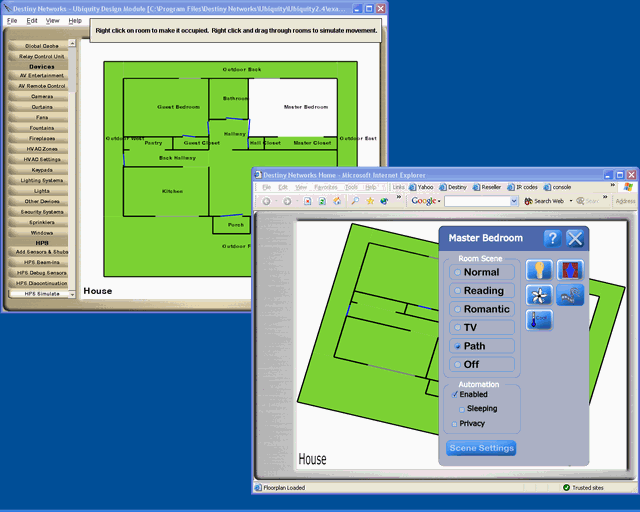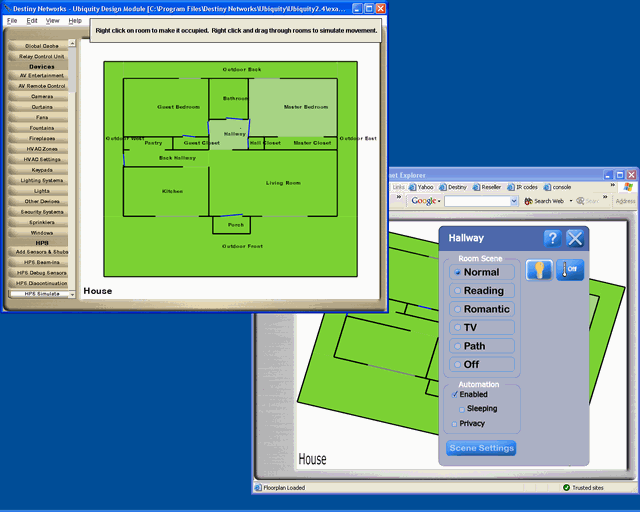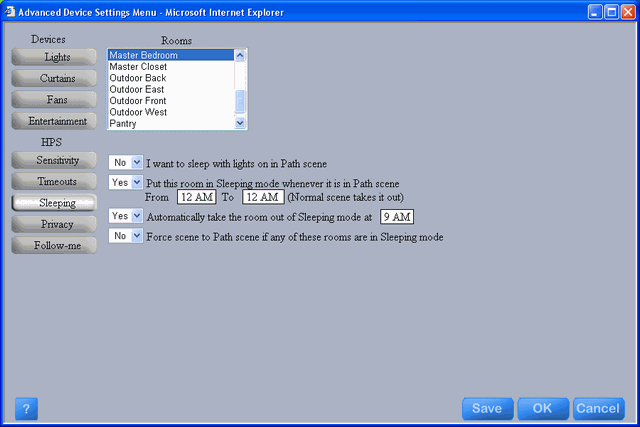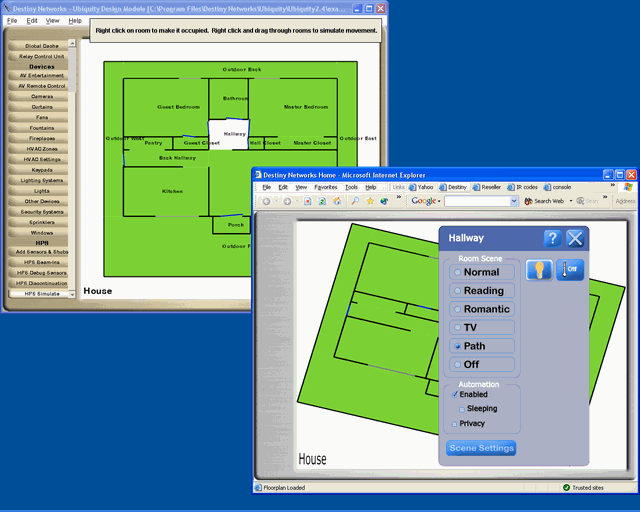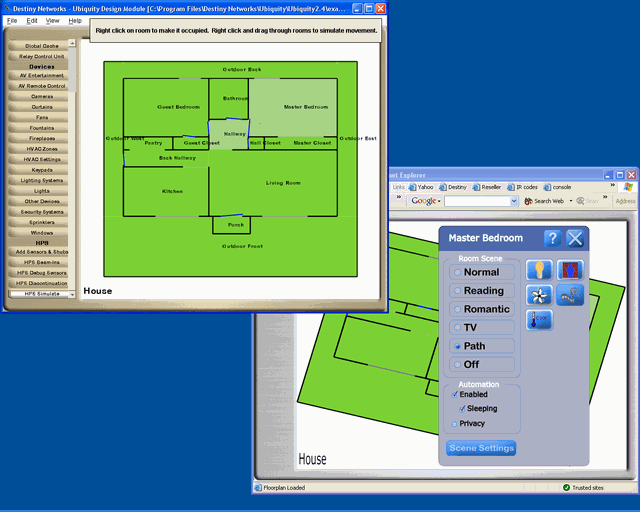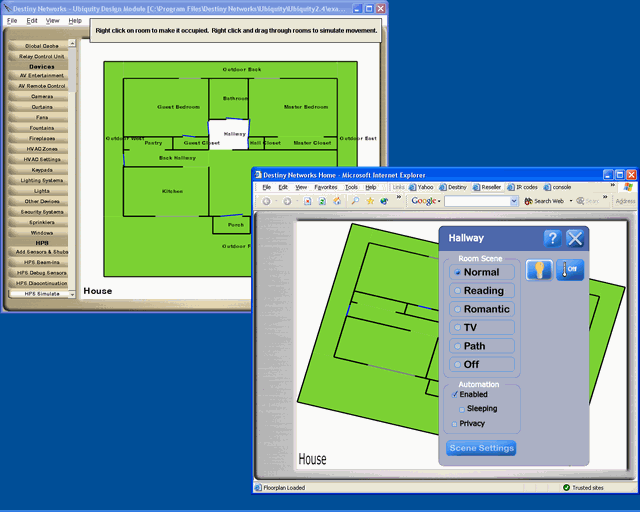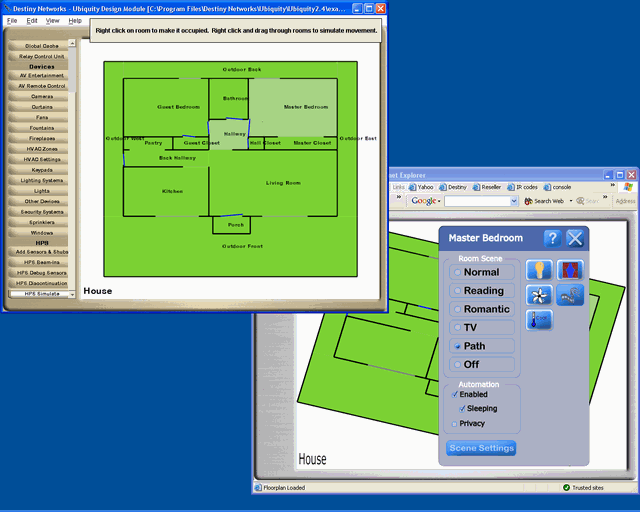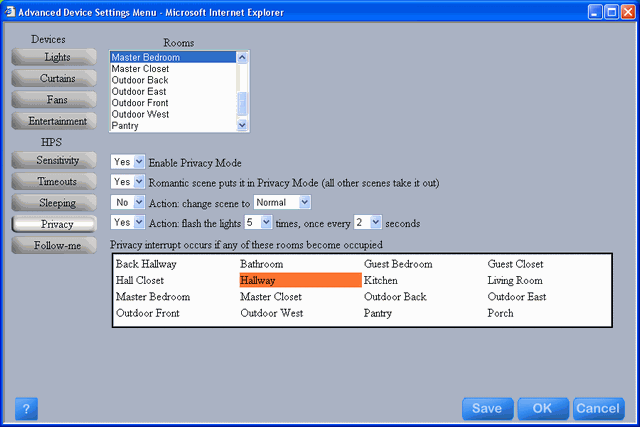|
Select the HPS Simulate layer of the Design
Module.
|
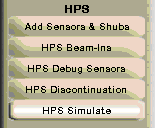
|
|
Open the Browser GUI. |
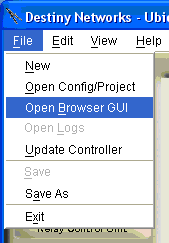
|
Re-arrange
the two applications so both fit on you display
If any of the rooms are still dark gray (implying
the room is in an unknown state), right click and drag your mouse through
them (turning them light green) and then wait the Maybe Occupied timeout
time for them to turn solid green.
If that takes too long, go to the Browser
GUI, bring up the Room menu, and change the Room scene to the Off scene.
This will not work in rooms with Automation disabled (you will have to
wait the timeout or enable automation and leave it enabled).
Remember to right click - not left click to
occupy rooms. |
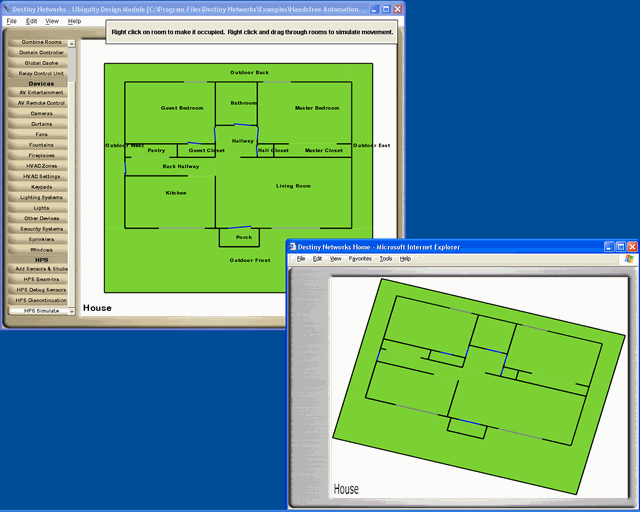
|
Simulate
Scene Continuation
Occupy the Kitchen and set the scene to Normal
scene
Right click in the Kitchen
(it will turn white in the Design Module and on the Browser GUI) In the Browser GUI,
click on the Kitchen and set the scene to Normal
|
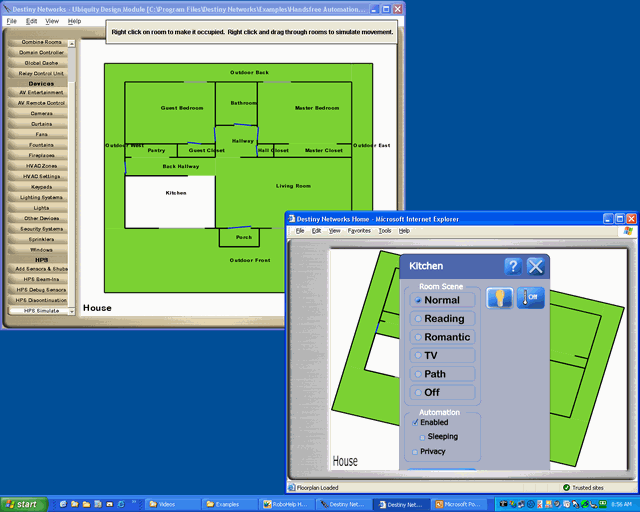
|
|
Simulate Scene Continuation from the Kitchen
to the Living room
In the Browser GUI,
click on the Living room to see the Room menu (it will be in the Off scene
because the room is Unoccupied) and the icon of the lights will be off. In the Design Module,
right click and drag from the Kitchen, through the Back Hall, to the Living
room On the Room menu in
the Living room, the Room scene changes to Normal scene showing Scene
Continuation of Normal scene The Light icon should
be on
|
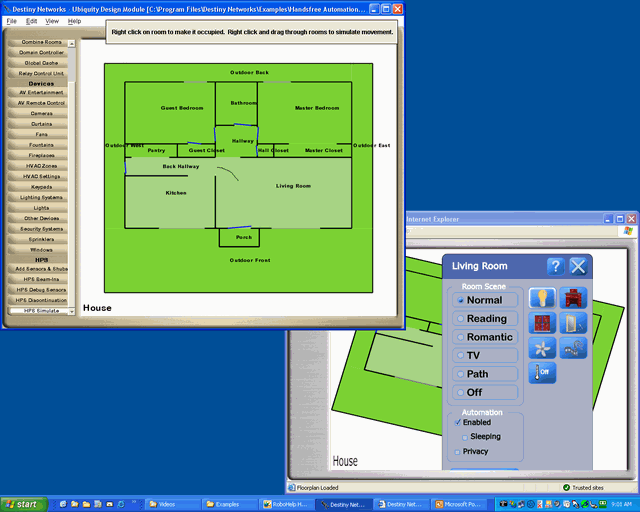
|
|
Use the Browser GUI to set each room to Unoccupied
On the Browser GUI,
click in each Occupied or Maybe occupied room and set the Scene to Off Wait a 10 seconds for
the Manual Off Timeout
|
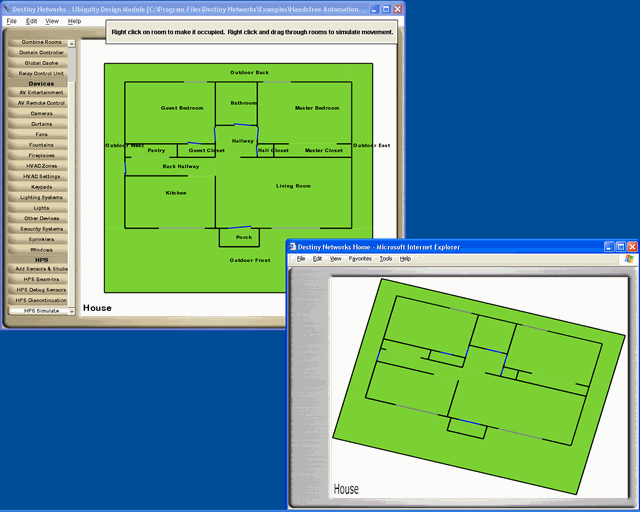
|
|
Occupy the Kitchen and set the Room scene
to Path scene
In the Design Module,
right click in the Kitchen (it will turn white in the Design Module and
on the Browser GUI) In the Browser GUI,
click on the Kitchen and set the Room scene to Path scene
|
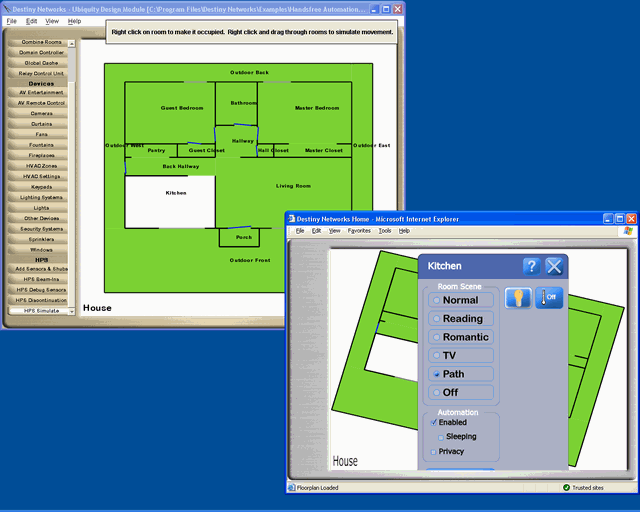
|
|
Simulate Scene Continuation from the Kitchen
to the Living room
In the Browser GUI,
click on the Living room to see the Room menu (it will be in Off scene) In the Design Module,
right click and drag from the Kitchen, through the Back Hall, to the Living
room The Room scene in the
Living room is now Path scene showing Scene Continuation of Path scene The Light icon should
be on |
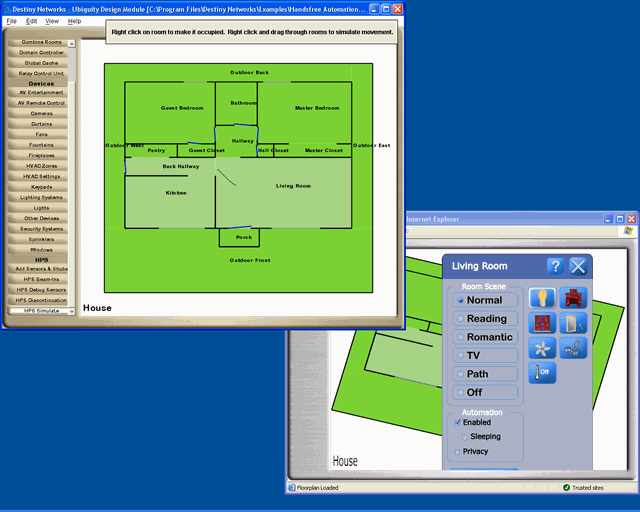
|
Simulate
Follow-me music
Enable Follow-me music in the Living room.
In the Browser GUI,
click in the Living room to get the Room menu Click “Scene Settings”
to get the “Scene Settings” menu Click “Advanced” to
get the "Advanced Device Settings" menu Click the “Entertainment”
layer Click “Normal” scene Drop down "Yes"
for “Follow-me music overrides the behavior” Click OK to save and
close your changes
|
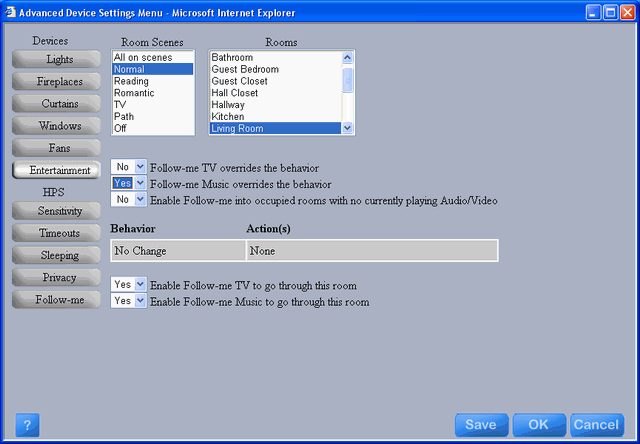
|
|
Make the Living room unoccupied
|
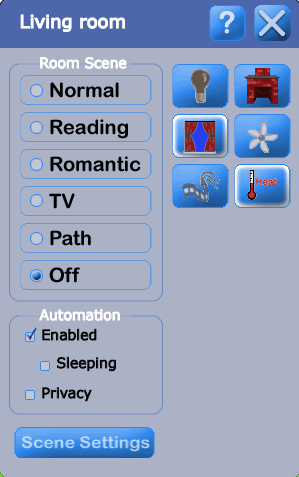
|
|
Occupy the Kitchen, set the scene to Normal
scene (it will not work in Path scene), and turn on the MP3 player for
audio only
In the Design Module,
click on the “HPS Simulate” layer Right click in the Kitchen
(it will turn white in the Design Module and on the Browser GUI) In the Browser GUI,
click on the Kitchen and set the scene to Normal In the same Room menu,
click on the Entertainment icon to bring up the Entertainment menu Click on the audio only
MP3 button to turn on music in the Kitchen Close the Entertainment
menu
You will have a screen like the one at the
right.
|
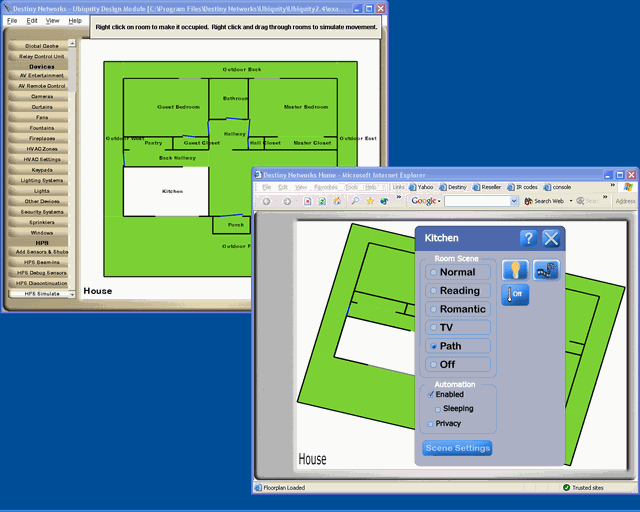
|
|
Simulate Follow-me music from the Kitchen
to the Living room
In the Browser GUI,
click on the Living room to see that the Entertainment icon is off In the Design Module,
right click and drag from the Kitchen, through the Back Hall, to the Living
room The Room scene in the
Living room is now Normal scene and the Entertainment icon is on Open the Entertainment
menu and see that the MP3 is playing
The entertainment icon in the Living room
will turn on.
If it did not work:
Was the Kitchen in Normal
scene (and thus did the Living room end up in Normal scene)? Is "Follow-me music
overrides the Behavior" enabled for Normal scene in the Living room
(or did it get enabled for some other scene, but not for Normal scene)?
|
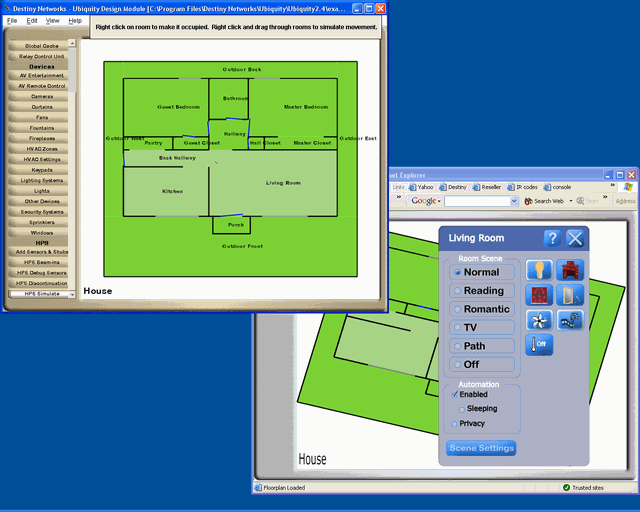
|
Simulate
Scene Discontinuation
Create a scene discontinuation in the Hallway
from Path to Normal during the Day for all EE Sensors
In the Design Module,
click the “HPS Discontinuation” layer Click the Hallway to
get the Scene Discontinuation menu Select From “Path” To
“Normal” “Day
Light” “On Activation of” “Any” Click “Add” and “Save”
Note: This will only work if you are simulation
during the day. If you are running this at night, use "Always"
instead of "Day Light".
Note: The simulator will not work "On
activation of" an individual sensor, but the real home will. |
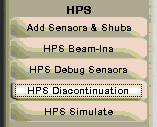
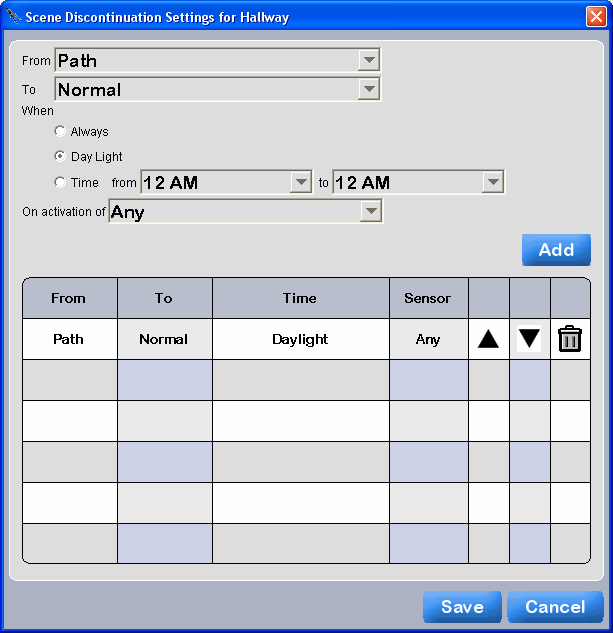
|
|
Occupy the Master bedroom and put it into
Path scene (note that it does not go into sleeping mode)
In the Design module,
click on the HPS Simulate layer Right click in the Master
bedroom to Occupy it In the Browser GUI,
click in the Master bedroom to bring up the Room menu Select the Path scene
|
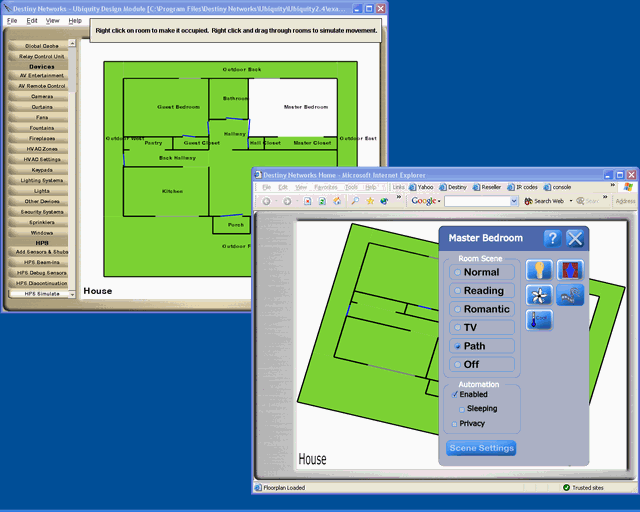
|
|
Simulate movement from the Master bedroom
in Path scene into the Hallway
In the Browser GUI,
click in the Hallway to bring up the Room menu Note that the room is
in Off scene (leave the Room menu open) In the Design module,
right click and drag from the Master bedroom to the Hallway In the Browser GUI,
note that the room scene in the Hallway changed to Normal
If it did not work:
Is it daylight hours
in Morgan Hill, CA (the location that is defined in the Preferences layer)? Did you select "On
activation of" a particular sensor instead of "Any" (if
so the simulator does not simulate that)? |
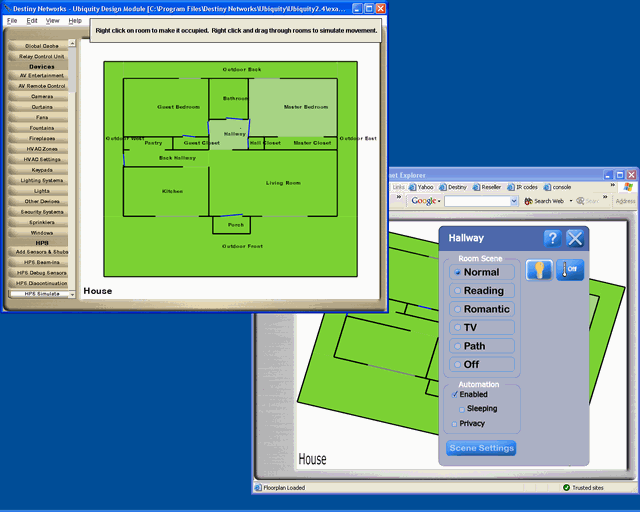
|
Simulate
Sleeping Mode
Put the Master bedroom in sleeping mode whenever
it is in path scene
Click on the room, click
“Advanced”, click “Advanced Room Settings” Click on “Sleeping”
on the upper left Enable “Put this room
in Sleeping mode whenever it is in Path scene Room 12 AM to 12 AM” Enable “Automatically
take the room out of Sleeping mode” Click on the “6” and
change it to “9” These are typical settings
for a bedroom
|
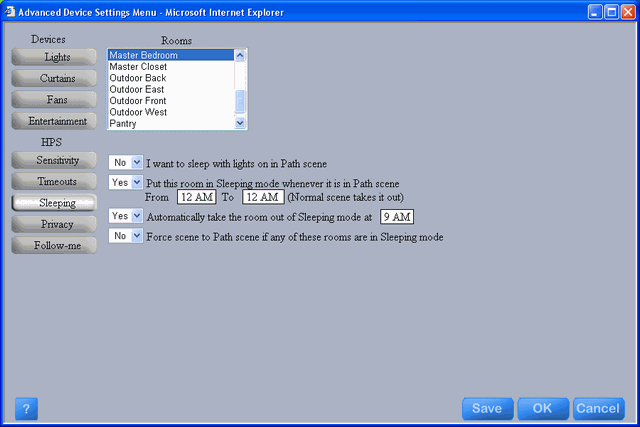
|
|
Simulate movement of Path scene into the Master
bedroom to put it in Sleeping mode
In the Design module,
click on the HPS Simulate layer Right click in the Hall
to Occupy it In the Browser GUI Make sure the Master
bedroom is in the Off scene Click in the Hallway
to bring up the Room menu and put it in Path scene (Recall that the Hallway
has a scene discontinuation from Path to Normal, so you must manually
put it in Path scene)
|
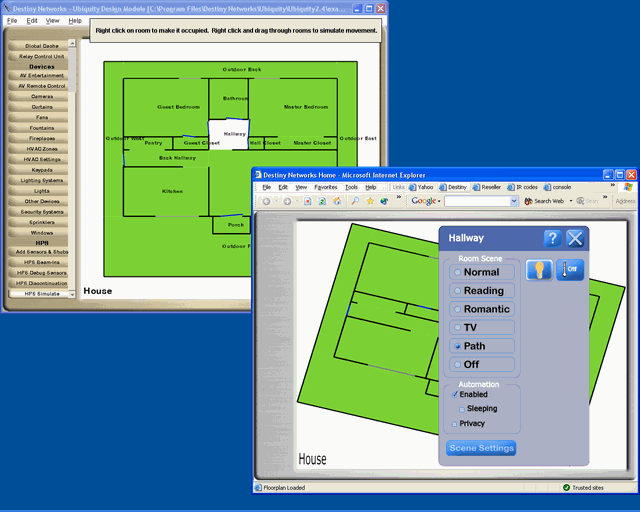
|
Open the room menu in
the Bedroom (so you can see what happens when the room becomes occupied) In the Design Module
right click in the Hallway and drag into the Bedroom and watch the “Sleeping”
mode be enabled
|
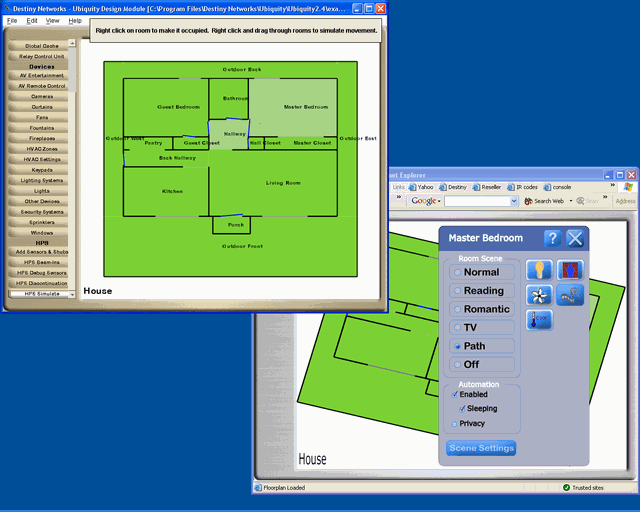
|
|
Simulate the automatic “Scene Discontinuation”
of Sleeping mode
In the Browser GUI,
click on the Master bedroom to bring up the Room menu Make sure Sleeping mode
is enabled Select the Off scene
to make the room unoccupied In the Design module,
right click in the Hallway to Occupy it In the Browser GUI,
click on the Hallway to bring up the Room menu and put it in Normal scene
|
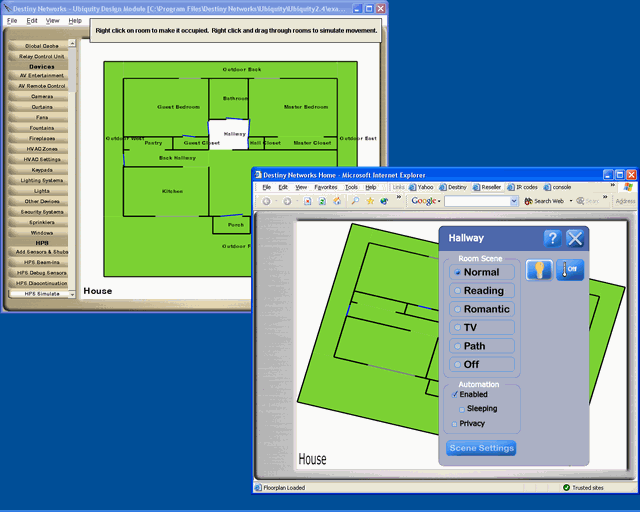
|
Open the room menu in
the Master bedroom (so you can see what
happens when the room becomes occupied) In the Design Module
right click in the Hallway and drag into the Bedroom The Master bedroom goes
to Path scene automatically
|
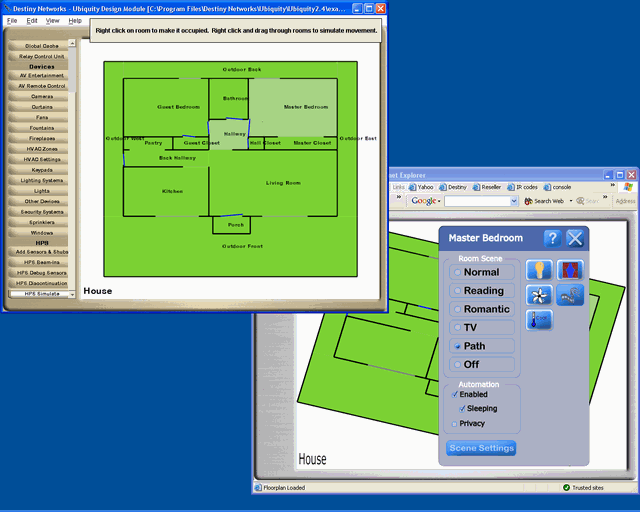
|