Run the Design Module
Click "Start", "Programs", "Destiny Networks", "Ubiquity 3.1", "Design Module"
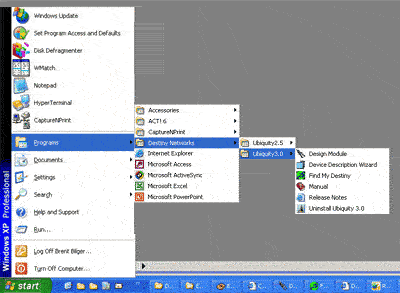
Open the Project: Add GUI Buttons.ubq
To open the project, select "File", "Open Config/Project"
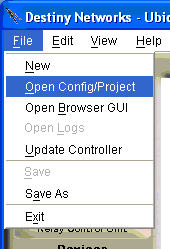
You will get the following menu.
Navigate to "C:\Program Files\Destiny Networks \Ubiquity \Ubiquity3.1\Examples\Examples for the Manual"
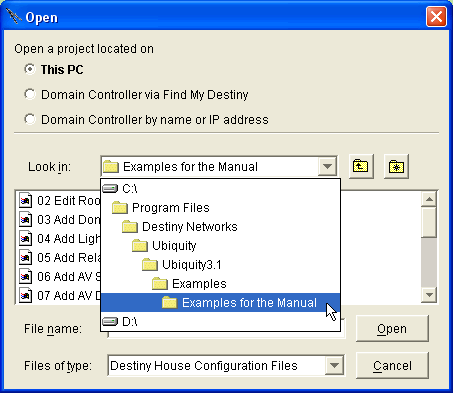
You will get the following menu.
Click on the project "Add GUI Buttons.ubq"
Click the "Open" button
The project will open.
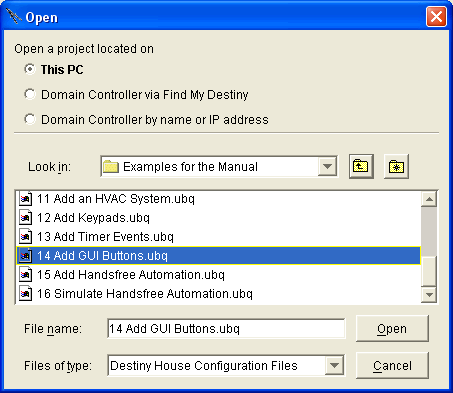
Create a "Good Night" GUI Button to arm the alarm and turn of the inside lights, entertainment and all devices
Click outside of all rooms to open the House menu to get to the Events menu
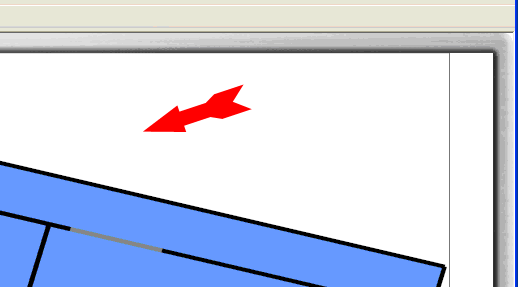
Click on the Events button.
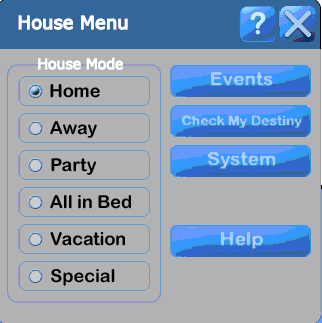
You will get something like the menu at the right.
Click on the button labeled "GUI Buttons" at the top middle of the menu.
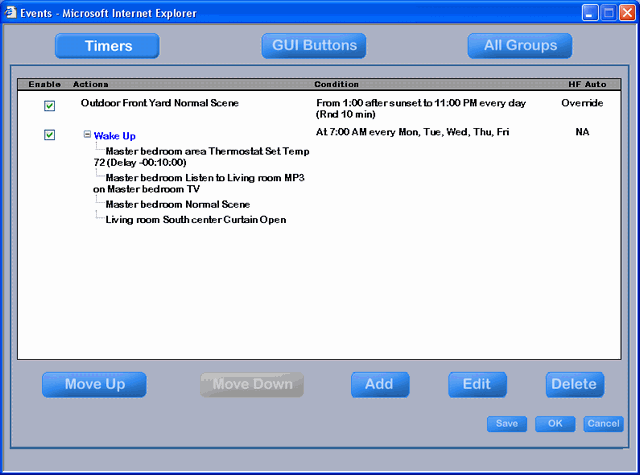
You will get something like the menu at the right.
Click the "Add" button at the bottom middle of the menu.
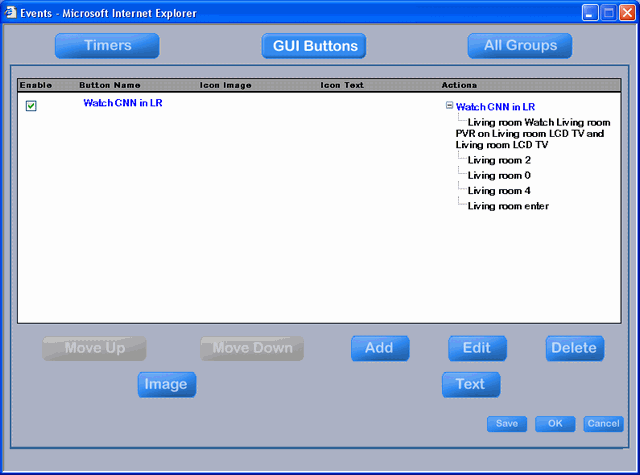
You will get the "Choose and Action" menu.
Expand the "Groups Of Actions" line and click on "New Group".
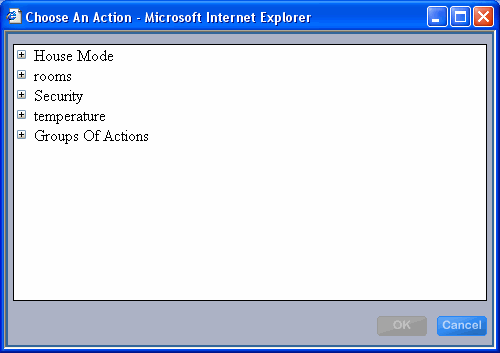
Enter the name "Good Night" as shown in the example on the right.
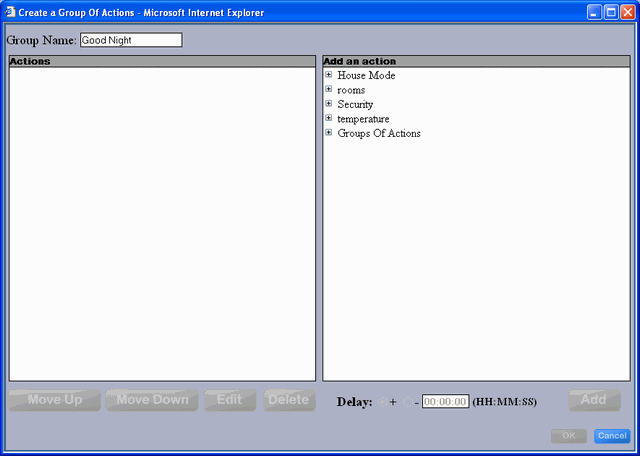
Expand the "rooms" and then expand the first room, "Back hallway".
Expand: "Room", "Scene".
Click on "Off".
Click the "Add" button at the lower right of the menu.
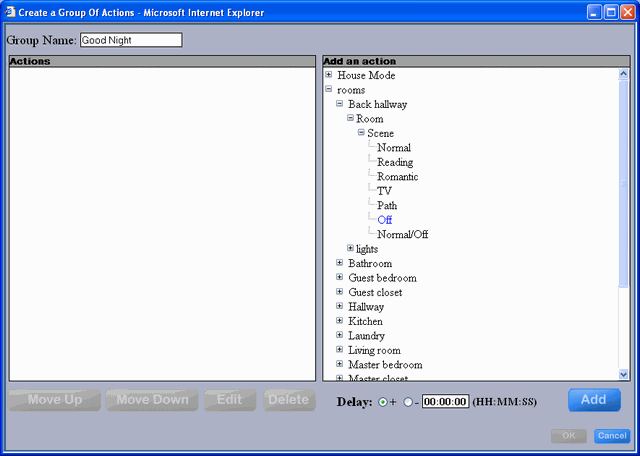
You will get the menu at the right.
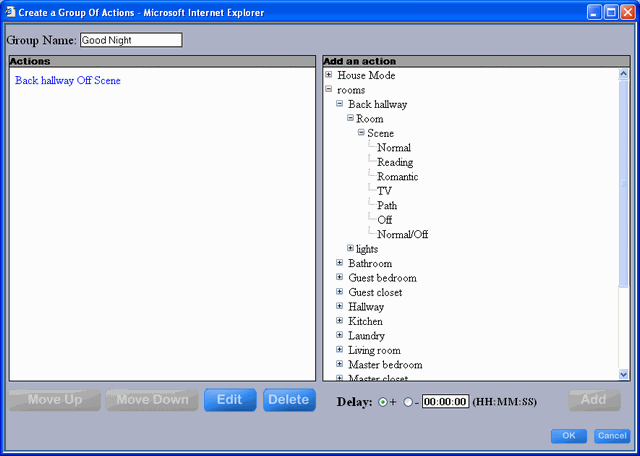
When you get to the second room, the Bathroom, add the Off Scene and then expand the Entertainment line and select "Entertainment Off".
Click Add.
Proceed in the same manor through all the rooms. Note that changing the Room scene to the Off scene will turn the lights off, but it will not affect the entertainment or other devices in the room.
Note you can use the wheel of your mouse to scroll down the list of actions.
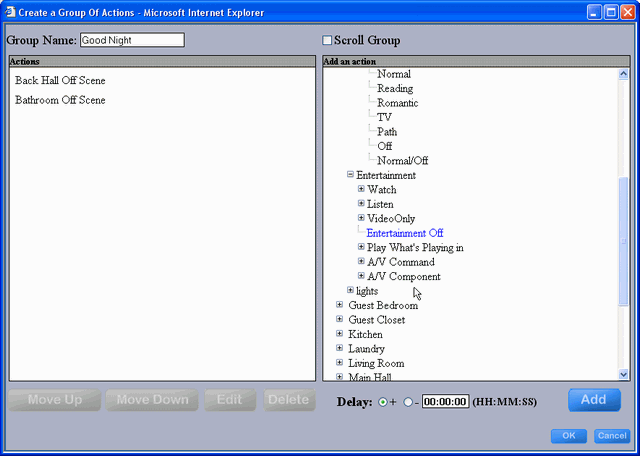
Note that for the Living room, you will want to close the curtains, turn off the fan and turn off the fireplace in addition to setting the Room scene to the Off scene.
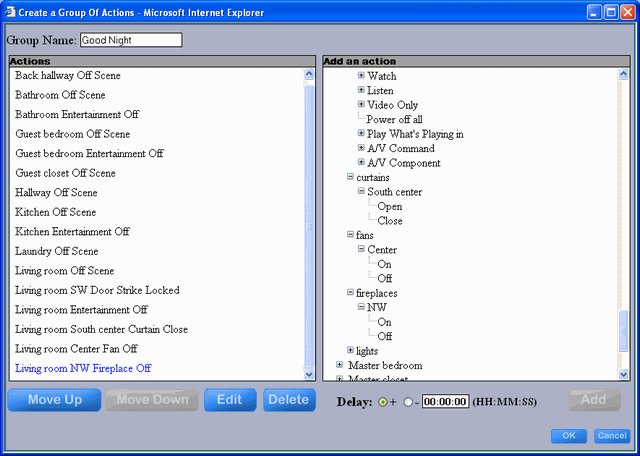
After you finish with all the rooms (including setting the Outdoor Back Yard to Off scene in case lights are ever added to that "room"), expand the Security system and add the "Arm Stay" action.
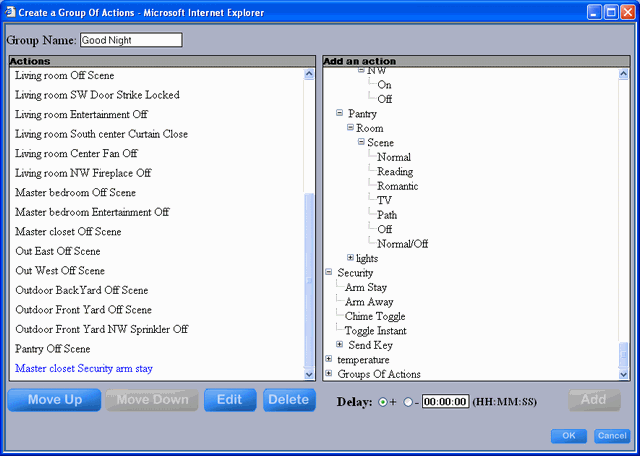
Set the Guest bedroom area and Master bedroom area thermostats to 68 degrees.
Set the Guest bedroom area and Master bedroom area thermostats to 68 degrees.
Set the Living area temperature to 62 degrees.
You will end up with the menu at the right.
Click OK.
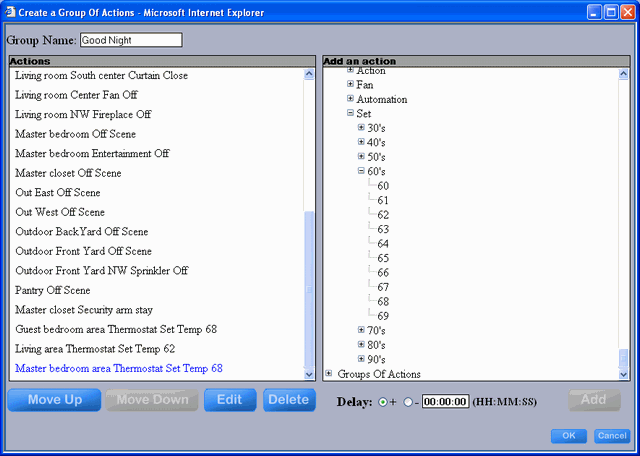
You will return to the Events menu with the actions for the Good Night group of actions added.
Click "Text" to add a text name to the GUI Button.
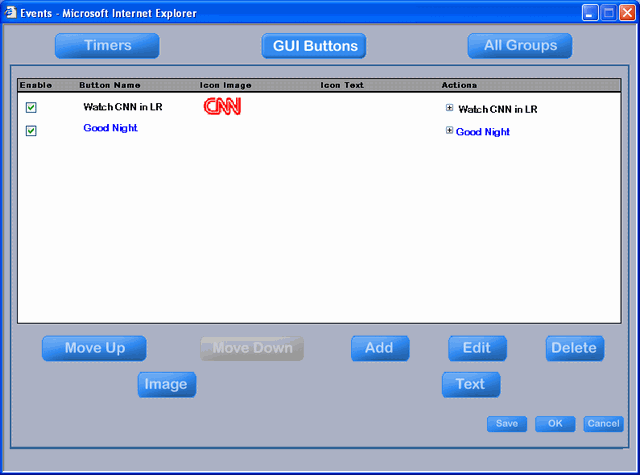
Add the text "Good Night".
Click OK to add the text icon.
Click OK to the Events menu to save your new group of actions and create the GUI Button.
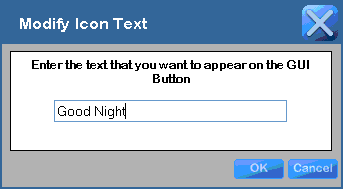
And in about 5 seconds the GUI Button will appear.
If you do not like the text icon, return to the GUI Button menu (click outside all rooms to get the House menu, click the Events button, Click the GUI Buttons button).
Add the image icon you want.
Open the text icon and delete the text. Note that the text icon is favored over the image icon. Therefore, to see the image icon, you must delete the text of the text icon. Similarly, to change from an image icon to a text icon, just add the text and it will be favored over the image icon.
![]()