View the Destiny Library of images
Before beginning, you may want to look at some of the possible images to choose from.
Open Windows Explorer (not Internet Explorer) to the address below the image at the right by copying it and pasting it into the address field of Windows Explorer and clicking "Go":
View the files as thumbnails. You will get the image at the right.

C:\Program Files\Destiny Networks\Ubiquity\Ubiquity2.4\webserver\webapps\ROOT\Images\userbackgrounds
View the Microsoft Library of images
You can also use one of the images that is available from Microsoft for the "wallpaper" on your display. These images you will have to Download. To see them:
Open Windows Explorer (not Internet Explorer) to the address below the image at the right by copying it and pasting it into the address field of Windows Explorer and clicking "Go":
View the files as thumbnails. You will get the image at the right.
. If you want them to display well in an 800x600 display, you will want to change them to 700x525. Alternatively, if you want them to display in a 1248x1024 display, then use 1200x900.

C:\WINDOWS\Web\Wallpaper
Open the Entertainment View menu
Bring up the House Menu by clicking in the white space OUTSIDE of all rooms on the floor plan view of the Browser GUI.
You will get the menu at the right.
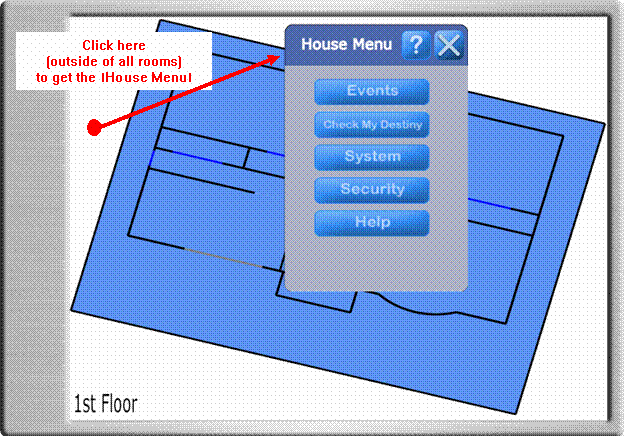
Click on the "System" button.
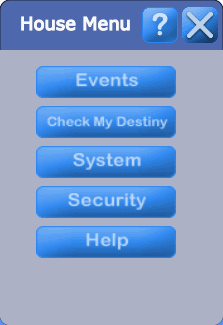
You will get this menu.
Click on the "Entertainment View" button.

You will get this menu.
If you want to change the entertainment background image for all rooms, then leave the "Room" dropdown box with "All rooms" selected (as shown at the right). Alternatively, if you only want to change the image for one room, select that room with the dropdown box.

Select an image
Select the new image you want to see with the "Background image" dropdown box.
Click Save to save and change the entertainment background images on more rooms, or click OK to save your changes on this room and exit this menu.
Import an Image
If you want to import an image to become the background image, click the "Browse" button.

You will get the menu to the right.
Click the "Browse" button on this menu, too. We are sorry for this extra step. It is required to get from a browser-based display to a menu that can access files on your computer.

You will get this familiar looking "Choose file" menu.
Navigate to the image you want. Click on it and click "Open".
The images chosen, should be 800x600 pixels in size and at 'screen' resolution of 72dpi. The program will only use .gif, .jpg or .jpeg type graphic file formats for this purpose.
Note that you can use your PC's desktop wall paper for the background image, if you like. You can find it at:
View the Microsoft Library of images.

You will get the menu at the right, again.
Click "Upload".

Change the images of multiple rooms
If you want to change more than one room to one or more images, then click Save and select the next room. If you click OK, then you do not need to click Save.
Click OK.

Create your own gif
You can create your own gif and use it as a background. The size of the gif will determine the amount of area of the display that it covers. Here are some typical values:
For an 800x600 display, use a 700x525 image
For an 1248x1024 display, use a 1200x900 image
Create an animated gif
You can create an animated gif that looks like a Flash movie, but can run on more types of displays.
Take multiple pictures of a scene or create multiple images in PhotoShop. Download Ulead GIF Animator 5 (or some other animation creation program). Run the Ulead GIF Animator Wizard. Duplicate pictures as appropriate and organize them in the proper order. Compress the video from inside of Ulead GIF Animator. Save the resulting gif animation (it will save with a .gif extension). Import that gif as discussed above. You will have an animated gif for a background.