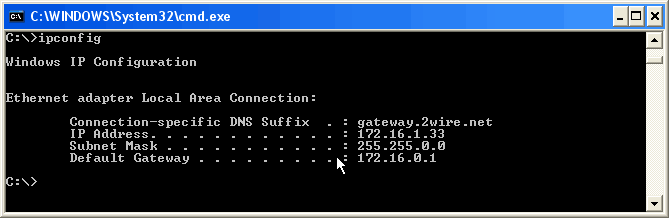
Networked devices have 2 address: a "MAC address" and an "IP address". The IP address can be assigned via DHCP and the name of the device stored in the local DNS.
The MAC address was assigned by the manufacturer and consists of a 48 bit number (2^24 Manufacturers + 2^24 Devices). The MAC address is usually written in colon separated hexadecimal notation, e.g., 00:50:c2:11:e0:0f. The last 4 hexadecimal numbers form part of the name of a Domain Controller (e00f in this case).
The IP address is a 32 bit address consisting of the "Network number" and the "Host number" and is typically written in dot format consisting of 4 octets (0 to 255).(0 to 255).(0 to 255).(0 to 255) separated by dots, e.g.,172.16.1.43.
The IP address needs to be assigned to every IP device in the network. It can be assigned in one of two ways. It can be a "Static" IP address that is entered by someone and does not change. Here are the ways to assign static IP address to various Windows operating systems:
Win98 Start/Settings/Control Panel/Network/TCP-IP/Properties
Win2000 Start/Settings/Control Panel/Network/TCP-IP/Properties
WinXP Start/Control Panel/Network Connections/Local Area Network <Right Click>/Properties/TCP-IP/Properties
The alternative is that the IP address is "Dynamic". This requires that a DHCP server exists on the network to hand out the addresses. Here are the ways to enable dynamic IP address assignment to various Windows operating systems:
Win98 Start/Runů/winipcfg /Release + /Renew
Win2000 Start/Runů/winipcfg /Release + /Renew
WinXP Start/Runů/cmd ipconfig /release ipconfig /renew
Note that if a Windows computer is configured to get a dynamic IP address and it cannot get an address for any reason, it will end up with an IP address of either "0.0.0.0" or more commonly with "169.254.227.29". If you see this later address, something is wrong.
Computers on a network without an assigned IP address send a broadcast request to a DHCP server. The DHCP server picks an unassigned address in its valid range, allocates it to the requesting computer with the particular MAC address, and sends that IP address to the requesting computer. The requesting computer then uses the IP address until the lease period expires at which point it re-requests the same IP address, and, typically, receives continued use of that IP address. The DHCP protocol can also assign other information such as the Default Gateway for the PC. The Default Gateway is the device in the network that the PC will send IP packets to when those packets are destined for a network other than the network that the computer is on. For example, if the PC is on the 172.16.0.0 network and it has a packet to send to the 192.12.24.0 network, then instead of sending it directly to the 192.12.24.0 network by itself, it will send it to the Default Gateway on the 172.16.0.0 network and let the Default Gateway figure out how to send the packet to the destination on the192.12.24.0 network. Therefore, the Default Gateway is the "gateway" to other networks for that PC.
There are 3 "networks" that are commonly used in the home and each has a subnet mask (a bit mask that is logically ANDed with the IP address to find the "Network" part of the IP address).
|
Network number |
Allowable upper bound |
Typical upper bound |
Typical subnet mask |
|
10.0.0.0 |
10.255.255.255 |
10.255.255.255 |
255.0.0.0 |
|
172.16.0.0 |
172.31.255.255 |
172.16.255.255 |
255.255.0.0 |
|
192.168.0.0 |
192.168.255.255 |
192.168.255.255 |
255.255.0.0 |
|
192.168.0.0* |
192.168.0.255 |
192.168.0.255 |
255.255.255.0 |
* Note that while 192.168.0.0 can allow half of the IP address space for the hosts, some DHCP servers, such as the LinkSys routers, will only give you one forth of the IP address space for hosts.
The Domain Name Service transforms human readable address (such as "MyComputer") into an IP Address (such as 172.16.1.24). Sometimes it takes multiple steps to get to the final IP address.
For Example: www.destinynetworks.com points to NS1.HOSTING.PACBELL.NET which points to: 216.100.98.11 which points to: 216.100.99.17 which is a host computer at Destiny Networks.
Hopefully, Find My Destiny and Check My Destiny will solve all of your networking problems, but here are a few other tools that you can try.
If you are using a 2Wire home gateway, open Internet Explorer and enter: http://home/management. If you get a response, you have connectivity to the 2Wire Home gateway. Scan the options on the left side of the page and you will find ways to set up your broadband network and view the hosts currently connected to the DHCP server.
With other home gateways, you can usually type the first address of the network in to the Address bar of Internet Explorer to open up a web page on the home gateway. This will give you access to information about all of the computers on the network.
Open a DOS Window and at a DOS prompt, type "ipconfig" to get information about the IP configuration of all active network interfaces of your PC.
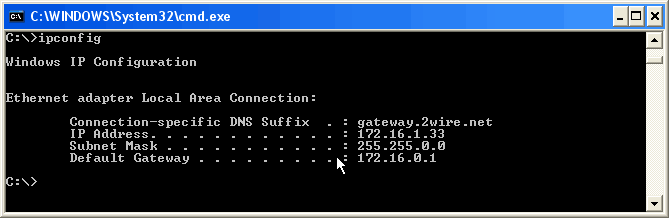
Open a DOS Window and type "ping <IP address>" where <IP address> is the IP address of a host connected to the network that you want to ping. Often, you will want to ping your default gateway which is usually at one of the following:
172.16.0.1
192.168.0.1
10.0.0.1
If the ping was successful, you will get something like:
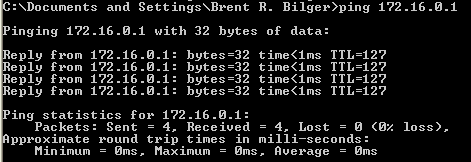
and you will know that you computer and the one you pinged are on the network.
If the ping was not successful, you will get something like:
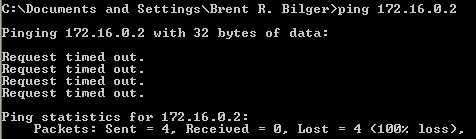
and you will know that one of your computers is not connected to the network.
Also try pinging with the DNS name of the Domain Controller. It's DNS name will be "d3k_xxxx" where "xxxx" are the last four hexadecimal numbers of the MAC Address of it. Therefore, you would type something like "ping d3k_E068".
"Netscan" is a program you run on your PC to find all computers connected to the Local Area Network (LAN) within a range of IP addresses. It is a free download from Soft Perfect (http://www.softperfect.com/). Search for "SoftPerfect Network Scanner FREE".
After downloading it, select "Options / Program Options" and enable it to find the MAC address of the computers. Any computers that respond with a MAC address that begins with 00:50:c2 was manufactured by Destiny Networks. If you want to find Shubs on the network, you will have to increase the number of pings per address to 5. It does not print the results, but you can use a screen dump program like PrintKey2000 to do that.
Trace route provides a trace of the route that IP packets take from your PC to another host on the network. It lists all routers in the path. It does not list LAN switches.
Open a DOS Window and at a DOS prompt, type "tracert <IP address or DNS name>" to get the route to the host.
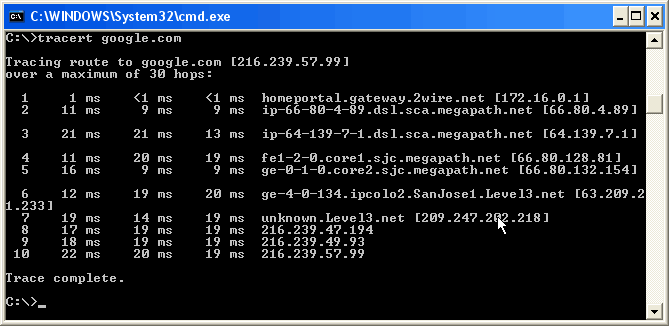
To open a DOS window, do the following:
In Windows, click the "Start" button on the lower left.
Select "Run...".
Type "cmd" and select "OK".
A DOS window will pop up.
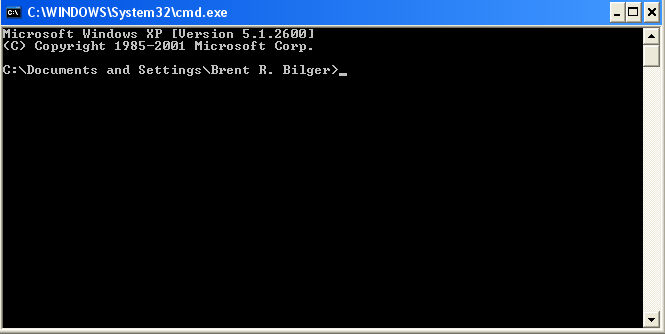
The format for Unix commands is: <command> <argument> <purpose>
|
Function |
Command |
|
Login |
telnet hostname |
|
Path name |
pwd |
|
Change Directory |
cd directory |
|
List all files in directory |
ls -als |
|
Ping another machine |
ping ip address |
|
List all processes |
ps -ax |
|
Copy files |
cp filefrom fileto |
|
Show file on screen |
cat filename |