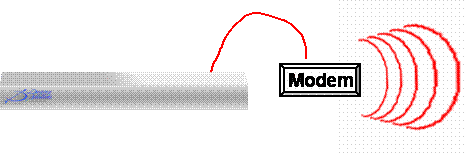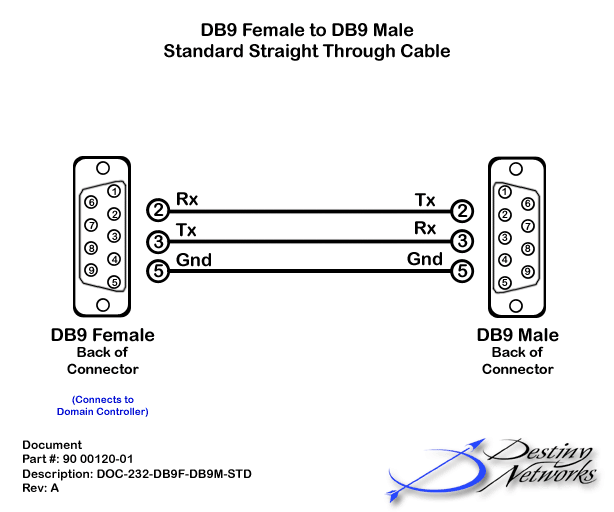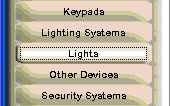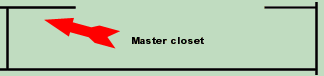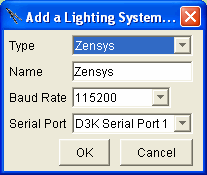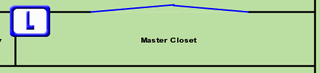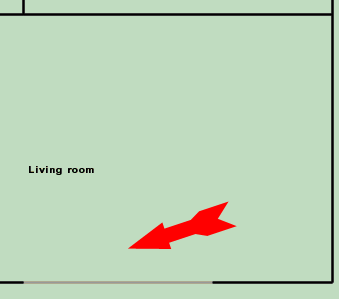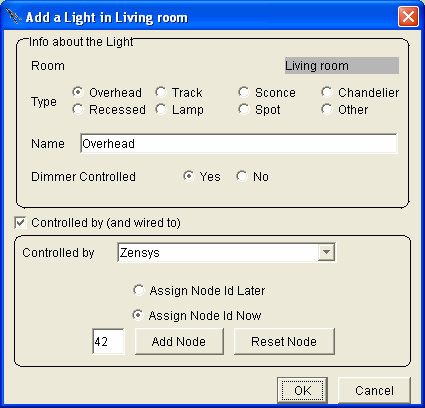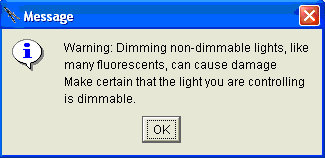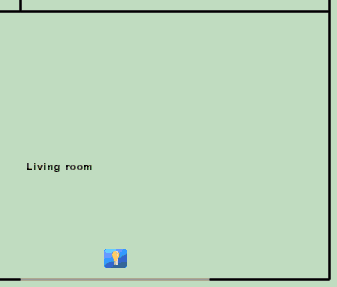|
The "Add a Light in the <room name>"
menu will pop up.
The "Room" will be the room you
clicked in and it cannot be changed without cancelling out of the menu
and clicking in the proper room.
Selecting the "Type" has only one
purpose. It is an auto naming feature and it overwrites the present "Name"
field.
The "Name" must be unique in this
room (but can be the same as the name in another room). The name is auto
generated by selecting the "Type" but you can add to the auto
generated name or completely delete it and create your own name.
Every light you add will default to "No"
for "Dimmer Controlled" so that you do not accidentally control
a light improperly. If the light is dimmer controlled, then select the
"Yes" radio button. The first time you select "Yes"
you will get the warning message at the right. Please read the warning
and then click OK.
Check the "Controlled by (and wired to)"
check box to define how it is controlled. We highly
recommend you do this when you add the device.
The "Controlled by" dropdown box
will default to the last control used on any device layer. The first time
you add a device after opening the Design Module, it will default to the
Relay Control Unit of the Domain Controller. Select the Z-Wave modem (Zensys
in the example at the right).
If you know the address of the light switch,
enter it by hand. Alternatively, click "Add Node". You will
get the "Add New Node" pop up menu at the right. Activate the
light switch - the address will automatically populated for you..Note that the automatic population of the address only
works when the switch is within the RF radius of the Z-Wave modem.
It will not work by hopping via another switch. However, after it is configured
with an address, switches and dimmers will work over multiple hops - it
is just the configuring of the address automatically that does not work.
If the light switch
has been previously assigned to a different Z-Wave modem, you will need
to click the "Reset Note". This will make the existing
Z-Wave modem the "home controller" for the switch.
Click OK.
|