PuTTY is an application you run on your PC to create a Secure SHell (SSH) connection to the Domain Controller to let you look inside it at various debug processes. Note that Destiny Networks does not recommend this activity. Rather, Check My Destiny should meet all of your debug requirements. However, if Destiny engineering gets involved with a problem, they may want to open a PuTTY connection to your Domain Controller.
Download the PuTTY application
Go to http://www.chiark.greenend.org.uk/~sgtatham/putty/ or one of the many other web sites and download the PuTTY application. It does not install on your PC. Rather, you double click the downloaded program every time you want to run PuTTY. Therefore, put it in a place where you can find it in the future.
Open PuTTY
From Windows Explorer (not Internet Explorer), double click on the "putty.exe" application.
Initially, you will get the window at the right.
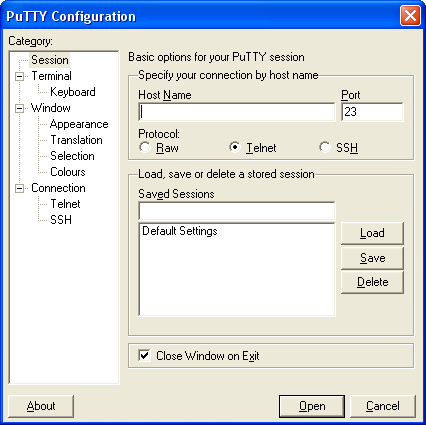
Enter the IP address of the Domain Controller you would like to connect to. You can find the address in Find My Destiny or look for it by opening a web page to your LAN router and looking in the list of deices on the network.
Click "SSH". You must select "SSH" to get a secure shell connection to the Domain Controller.
If you want to save the setup, enter a name for the setup in the text box below "Saved Sessions" and click "Save".
Click "Open" to open the session.
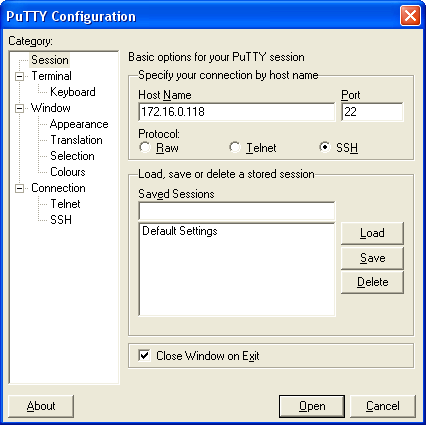
You will get the login screen at the right.
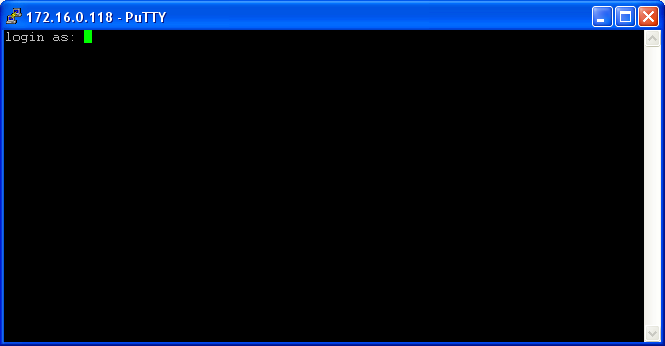
For login, type: "root<enter>"
Get the password from Destiny engineering and type it here.
To exit PuTTY, type "exit" and hit enter.
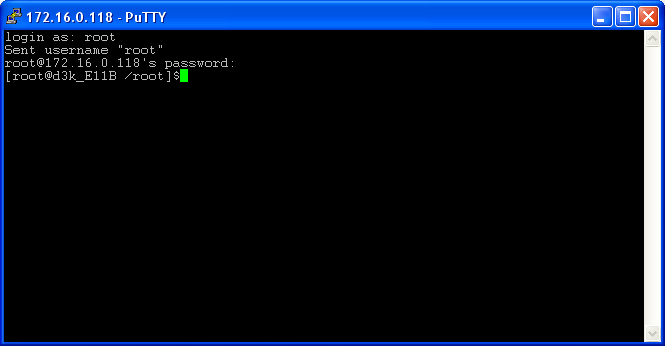
Monitor the interrupt handler
At the prompt, type "cat /proc/interrupts" and hit enter.
Do whatever is necessary to invoke the interrupt handler that you are trying to test.
Type the "Up arrow key" to display the last typed into PuTTY.
Type "Enter".
Compare the two results.
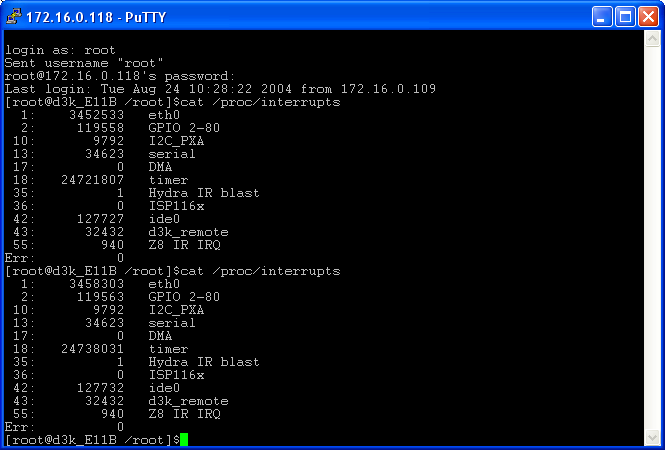
Monitor Incoming IR & RF commands
For the new Powered RF antenna, at the prompt, type "cat /dev/ir_remote<addr of remote>" and hit enter - where <addr of remote> is the address of the remote control that is configured into the representation of the remote control on the "AV Remote Control" layer of the Design module. For example, if the address on the back of the remote control is address 233 and that number is entered into the "Address" field of the "Add a remote" menu, then type "cat /dev/ir_remote233". However, if you are using address 0, then leave off the address (i.e. just type "cat /dev/ir_remote").
For the old RF remote antenna, at the prompt, type "cat /dev/hremote" and hit enter.
Every time the Domain Controller receives a valid IR or RF code, the internal code number for that code will be displayed.
Type "Ctrl C" to exit.
Obtain RCP-like messages
To get the equivalent of the RCP messages, you must restart the application.
Type:
killall j9 <enter>
/disk/startup <enter>
This will kill the present application, as it reboots, the internal messages will be redirected to PuTTY.
Reboot
To reboot the box from the ground up, type "reboot". You will NOT get the RCP-like messages.
Exit
Type "exit".