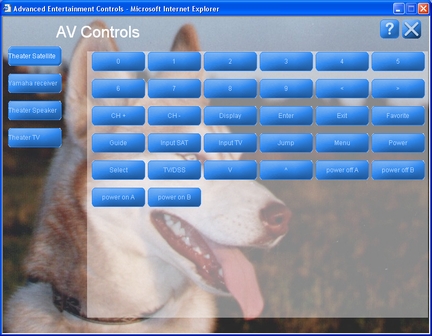Open the Entertainment Browser GUI menu
On the floor plan view of the Browser GUI, click in the room whose entertainment menu you would like to bring up.
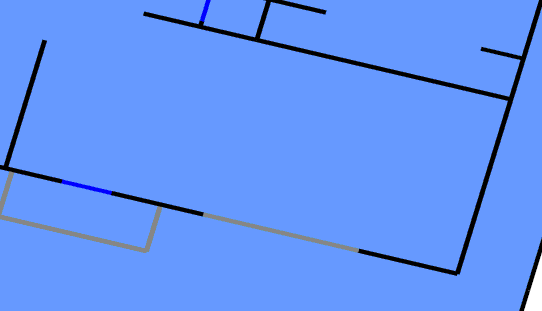
You will get the Room Menu for that room.
Click on the entertainment icon (the bottom one on the right - an icon of movie film morphing into musical notes).
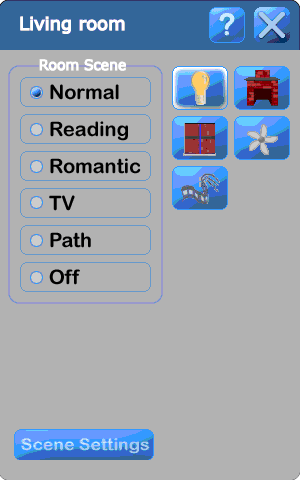
You will get the following menu or something like it.
At the top left is the list of video sources that can play in the room. On the center left is the list of audio sources that can play in this room. At the bottom left is the system off button which will turn off all the components that are being used by this room (note that if one of the components is being used by another room, the system knows not to turn it off). And on the bottom right is the "Dim Screen" button that will dim the screen immediately instead of having to wait for the screen to dim itself. This is especially useful in darkened theater situations.
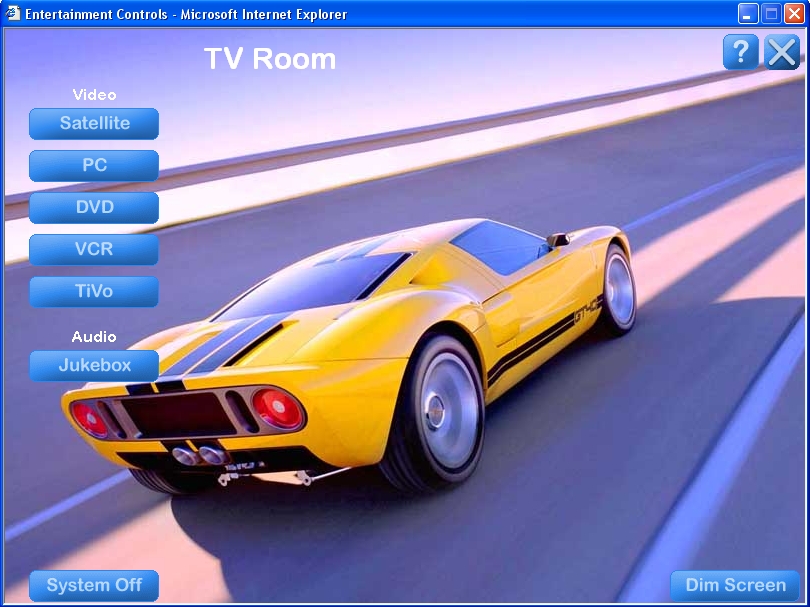
Click or push any video or audio source button and the Domain 3000 will turn on and set up all the components necessary to play that source on the TV, projector, or display in this room. It will also set up the audio path to the speakers in this room. For example, clicking the DVD button will turn on and set up all the components and create the screen at the right.
As in the picture, you now have access to the transport controls of the DVD player and the volume up and down and mute buttons.
Note these button appear in the same order as they do on the Destiny remote control.
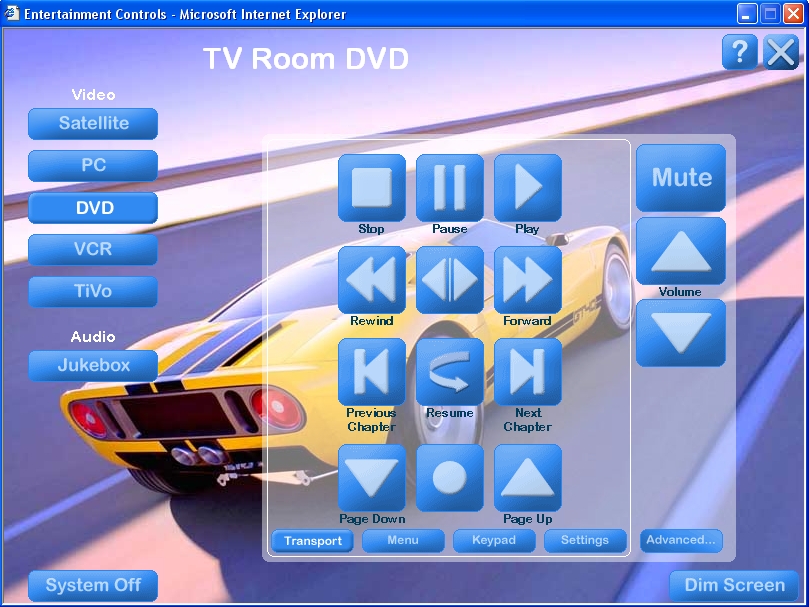
If you click the "Menu" button (to the immediate right of the "Transport" button) you then have access to up, down, left, and right arrow buttons, the select button, and a number of menu buttons that are specific to the type of device being controlled. Note that you still have the basic "Stop", "Pause", and "Play" transport controls, so that if the phone rings while you are using the menu keys, you can easily pause the DVD.
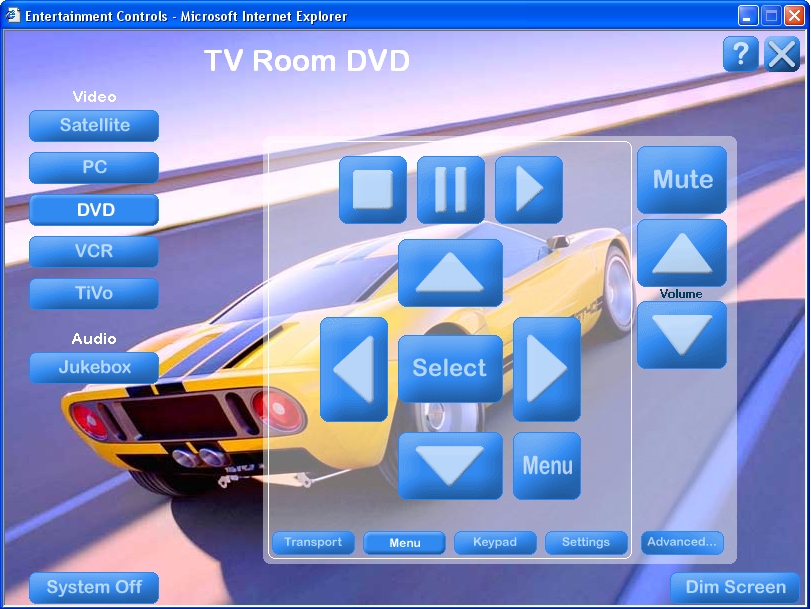
If you click or push the "Keypad" button you have the ability to enter numbers into the DVD player (possibly for skipping to a particular chapter). Again, you still have access to the basic transport controls.
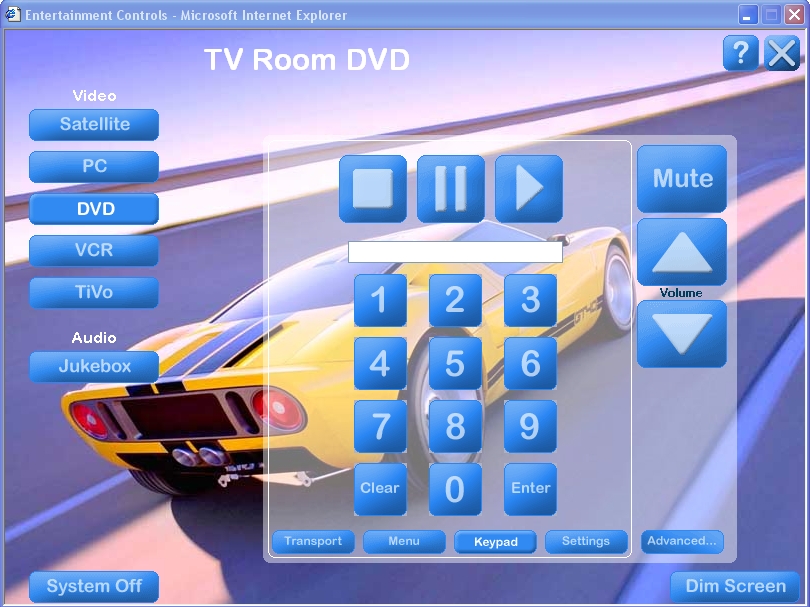
If you click the "Settings" button you have the ability to change the video and audio modes of the system - provided your AV equipment supports these settings.
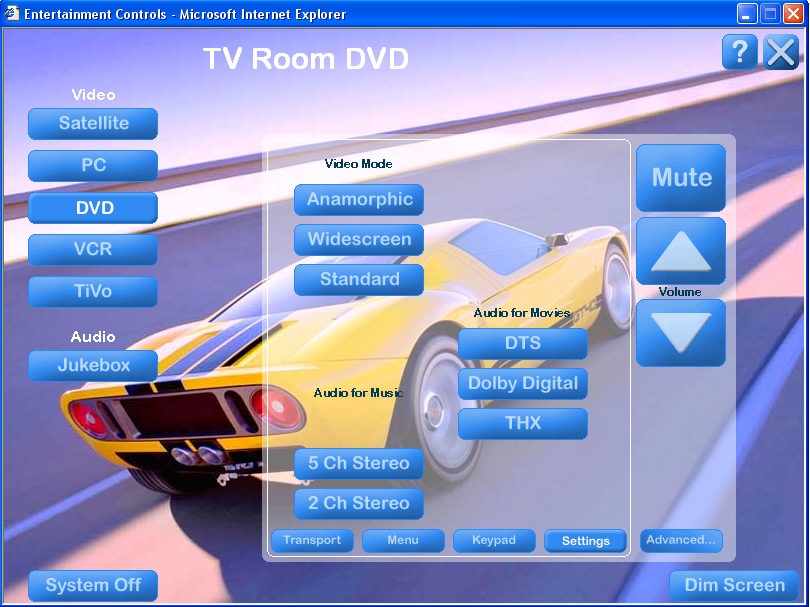
If you click the "Advanced" button you will get a list of all of the active components in the path from the source to the TV or speakers listed as buttons down the left hand side of the screen (in the example at the right, there are 5 AV components in the path from the source to the display and speakers).
One of the buttons on the left will always be selected. For that AV component, every command that was created for that component (using the Device Description Wizard) appears in the center of the window.