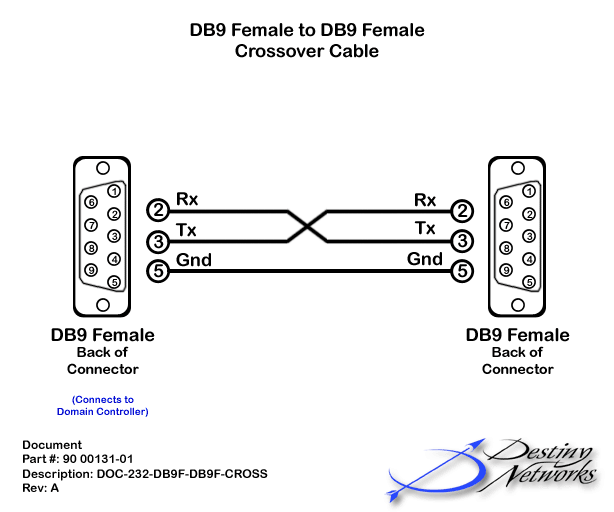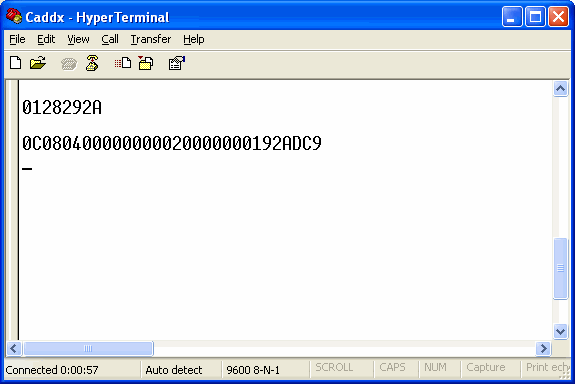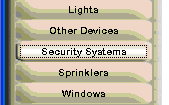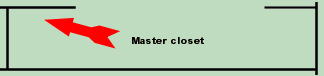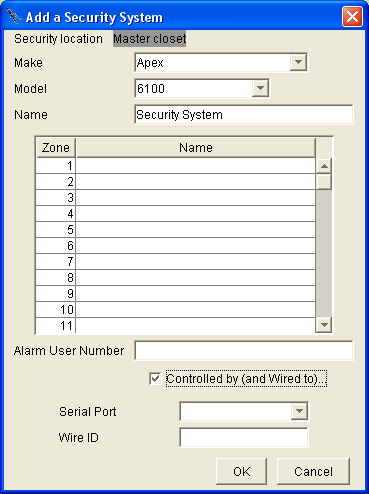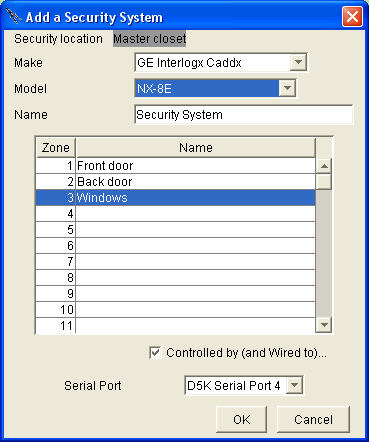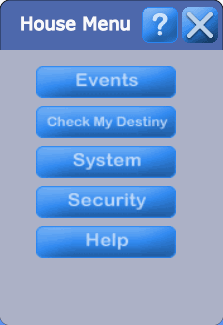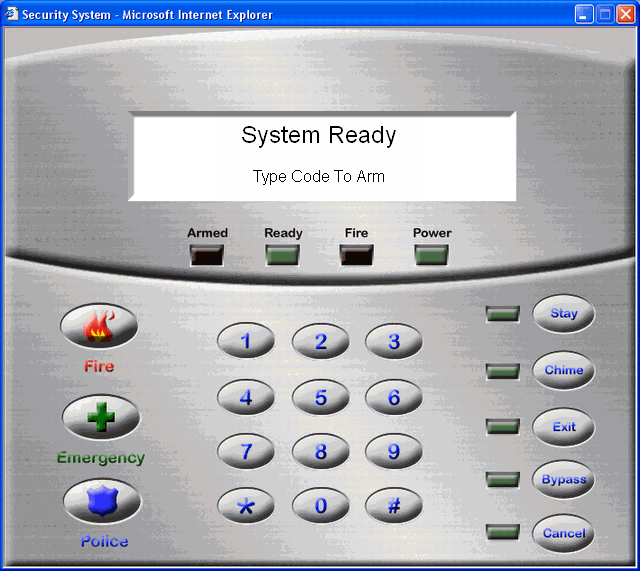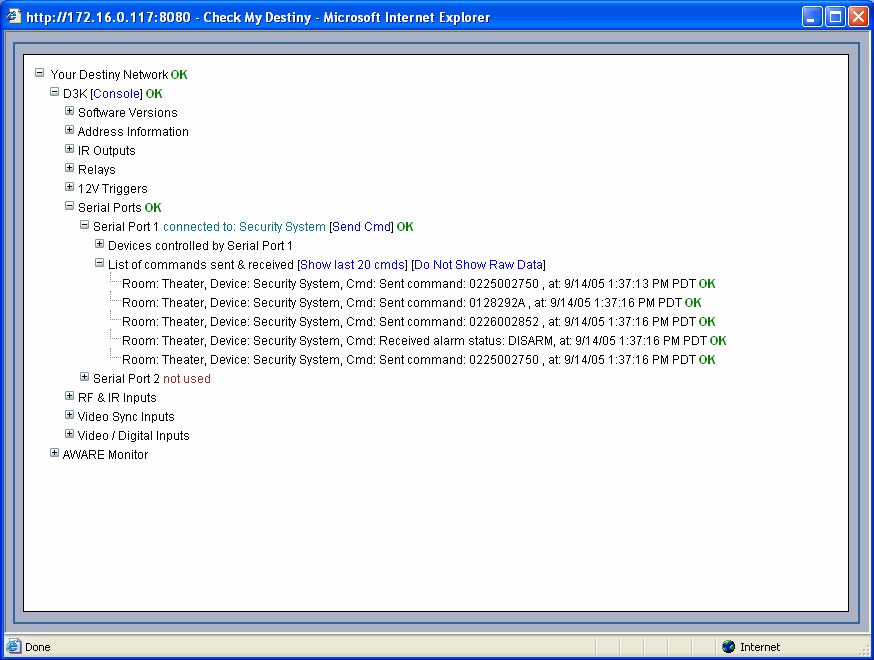Security System Architecture
GE Interlogix NX-8E OR NX-8 with the NX-584
In the picture at the right the security system is connected to the Domain Controller via RS-232 with a straight through cable
.
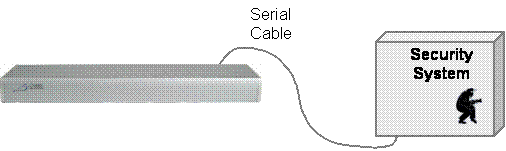
Wiring the Domain 3000 for the NX-8 with the NX-584
(but not the NX-8E - see below), the serial cable is a standard straight through RS-232 cable.
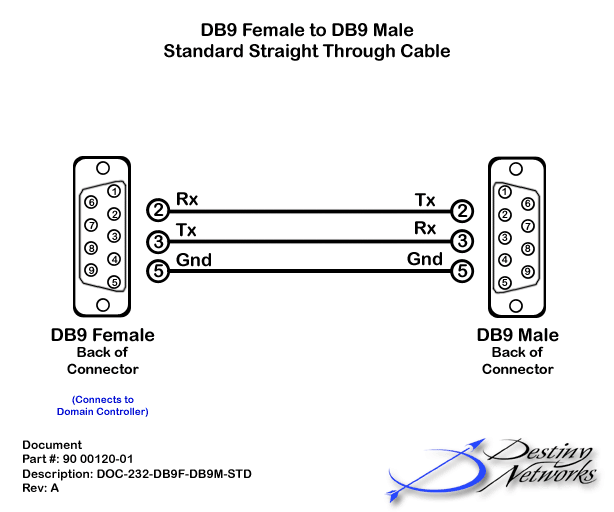
Wiring the Domain 3000 for the NX-8E
(but not the NX-8 with the NX-584 - see above), the serial cable is a female-to-female crossover RS-232 cable.